KPI Dashboard
Mosaiq’s Key Performance Indicator (KPI) dashboard offers a customisable historical overview of your transit network’s performance. Track key metrics like data quality, punctuality, reliability, first/last stops, and performance over time.
Quickly identify top and underperforming operators or services to drive continuous improvements.
The dashboard always defaults to having the Punctuality tab open.
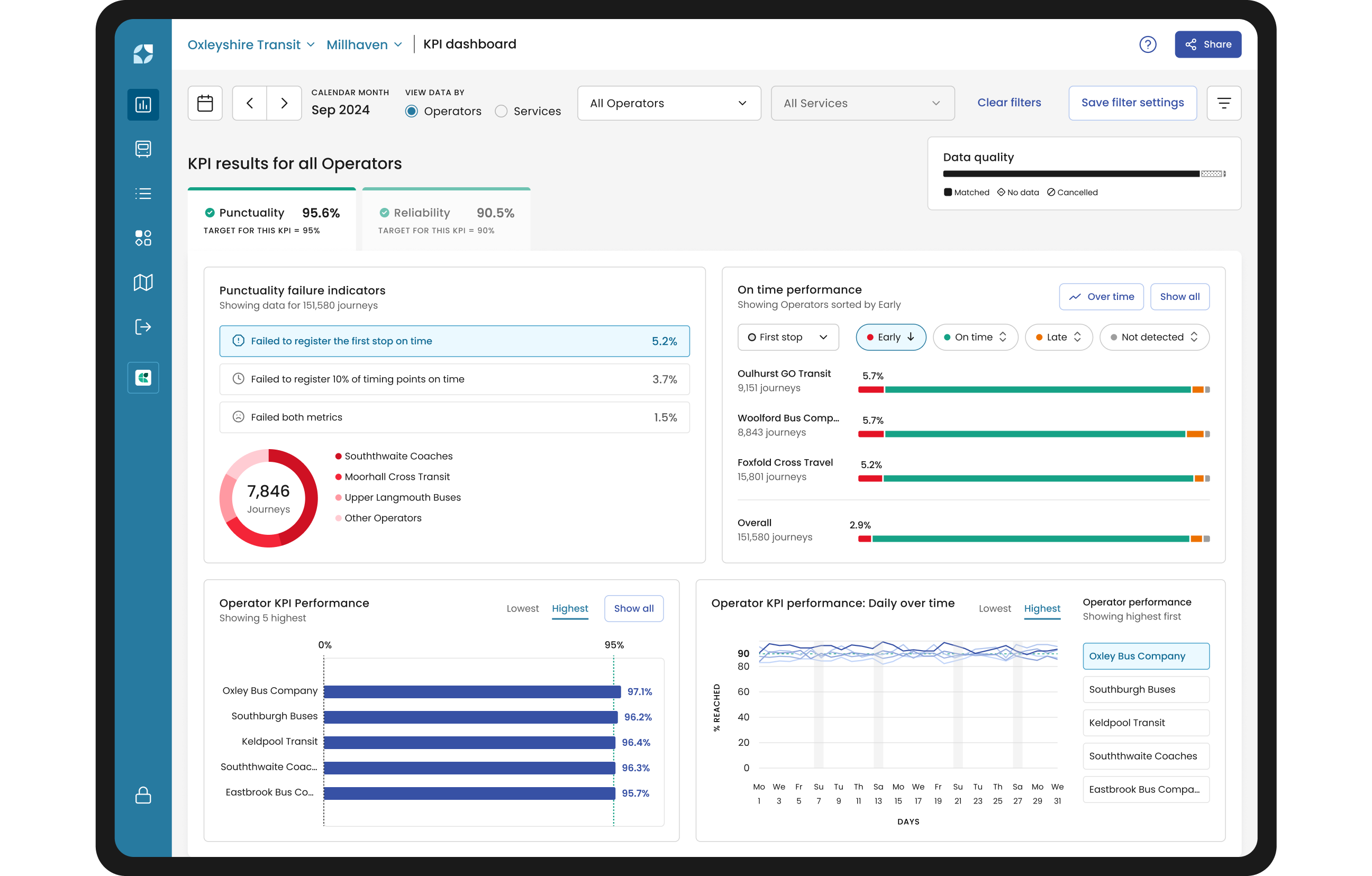

Mosaiq Insights shows your network’s performance data over time, by operators and/or by services.
To start drilling down:
Select a date range (1)
Which operator/s and service/s to include (2), and toggle how you want to view the data you’ve selected on the dashboard – either by operators or services.
The selected operator/number of operators will be summarised in the KPI results header. Observe the changes to your network (3).
Select Save filter to keep these settings for later (4).
Change what you see in the charts (3) by changing the date range (1) and/or the operators (2) you want to view.
Performance data divided by KPI tabs
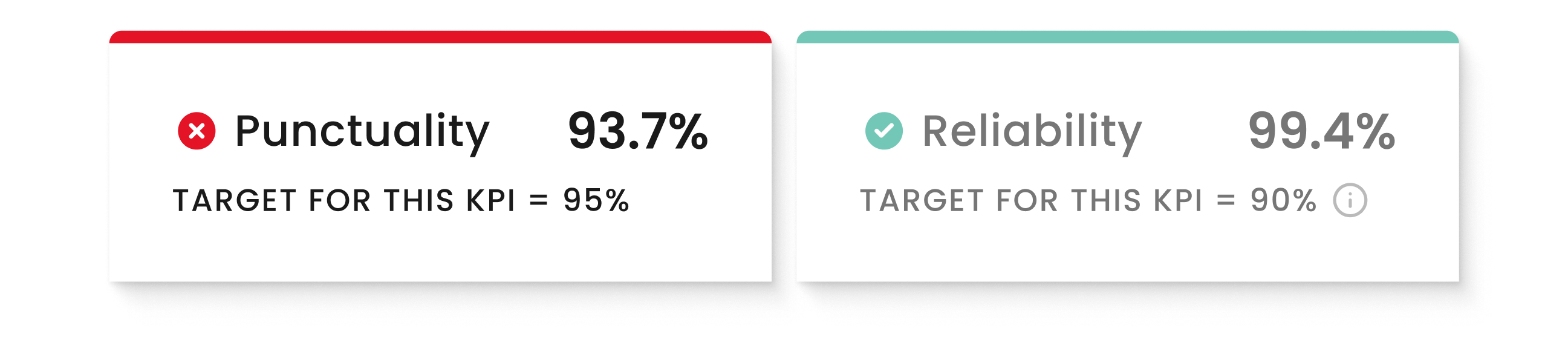
Depending on the date range and operator selected, you’re looking at an overview of the historical performance of your network, broken down first by your Key Performance Indicators (KPIs).
The KPI dashboard uses colour to indicate success or failure to pass the displayed KPIs and gives a high-level view of what the primary causes of failure could be, by issue and by operator/service.
The dashboard always defaults to having the Punctuality tab open. To see your data for the Reliability KPI, click the Reliability tab at the top.
The KPI tab charts and the calendar
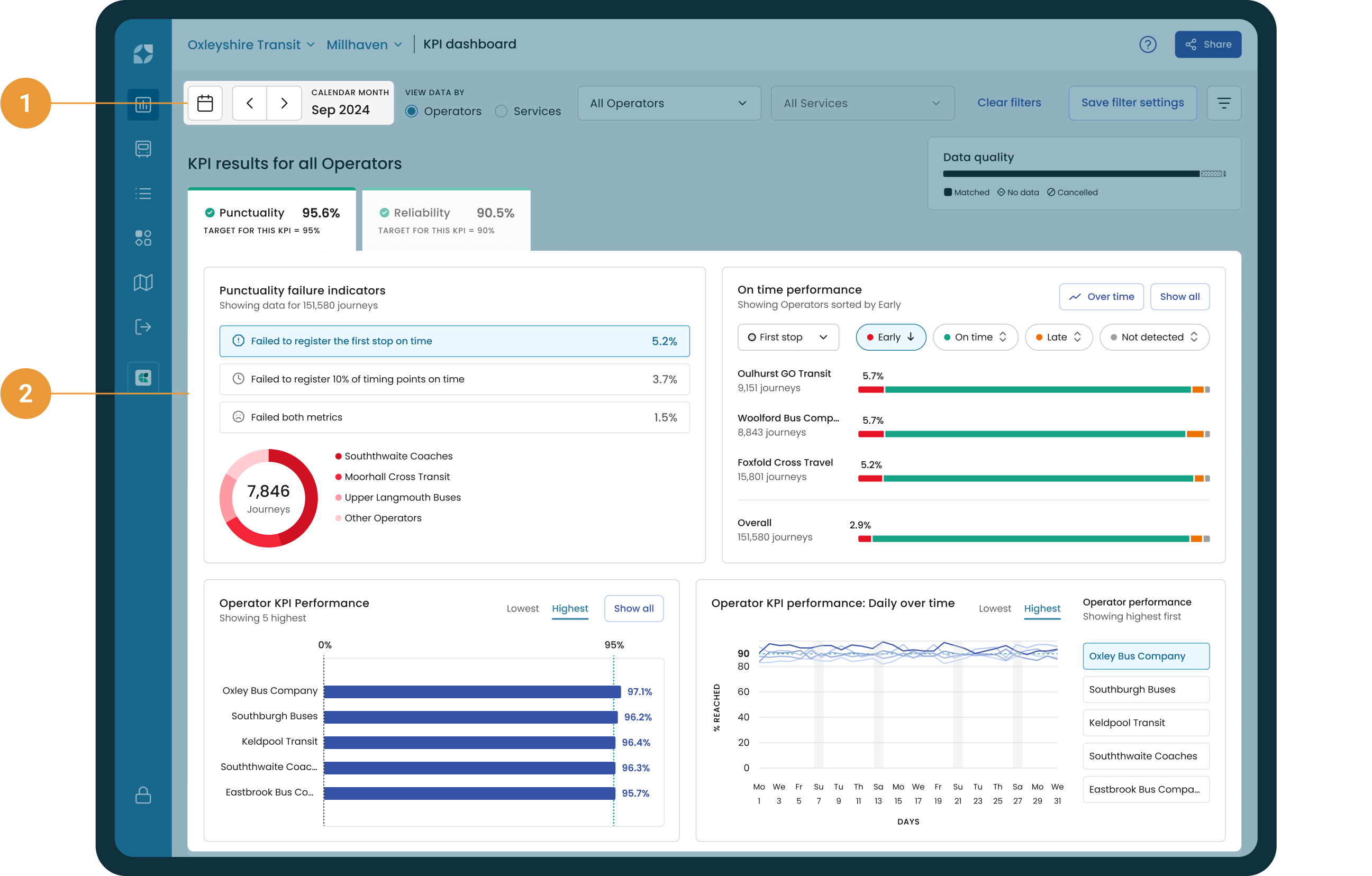
The chart section of the KPI tabs is designed to give you an overview of what the potential causes of failure could be, by issue and by operator, based on the date/operator range selected.
On first opening the Mosaiq Insights app, the date range is preset to show the calendar month for which we have the most recent data.
The KPI tabs below the date range and operator pickers always default to showing the Punctuality tab.
The KPI tabs
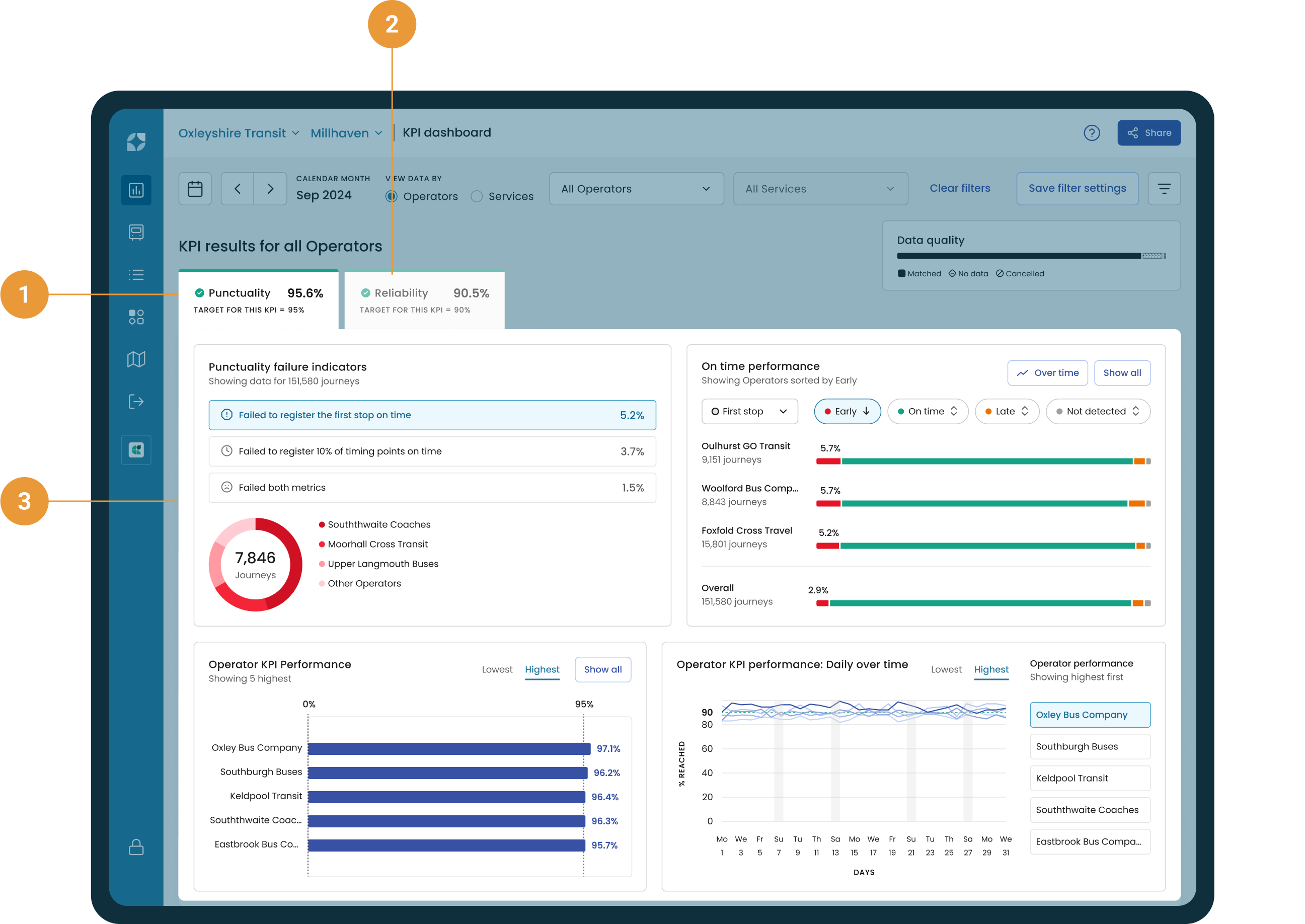
The KPI results for all selected operators are divided into two tabs – Punctuality (1) and Reliability (2).
Click a KPI tab (1 or 2) and the data charts related to that KPI will be displayed (3).
EXAMPLE #1
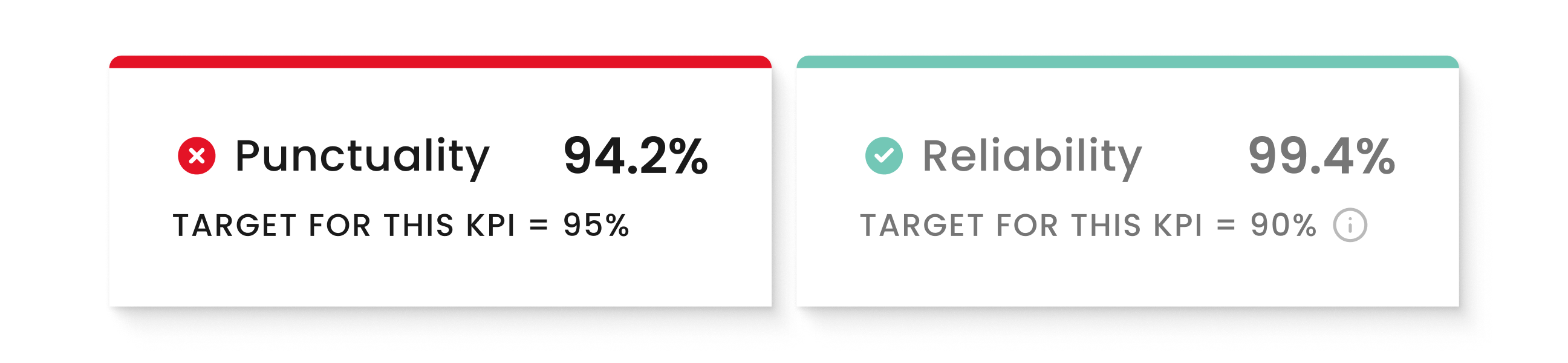
For the date/operator range selected, the Punctuality KPI is failing to meet the success rate needed to pass this KPI, as indicated by the red line to the top of the tab and the **cross** icon next to the KPI type.
In order to pass this KPI, we know that punctuality rates need to be 95% or higher, whereas the date/operator range selected has a rate of 94.2%
EXAMPLE #2
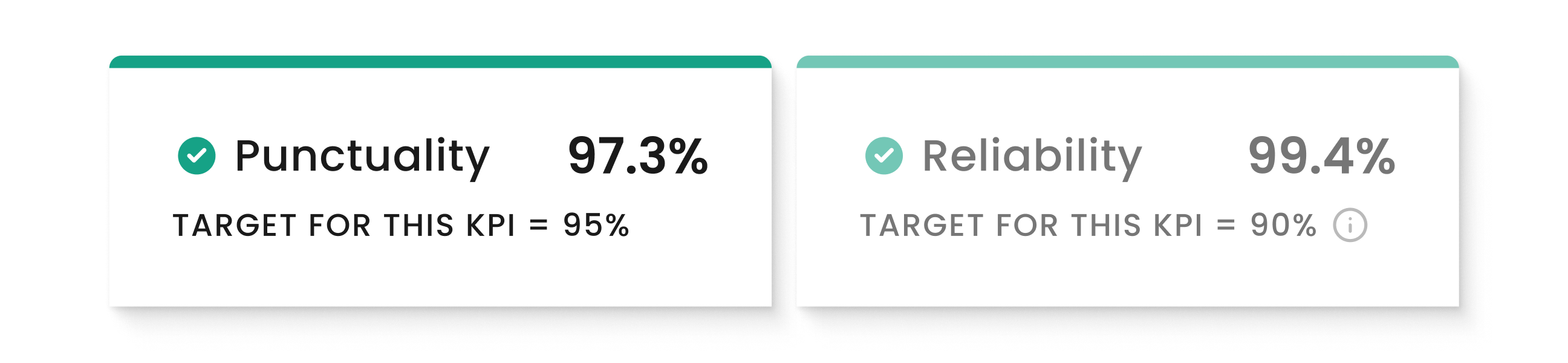
For the date/operator range selected, the Punctuality KPI is exceeding the success rate needed to pass this KPI, as indicated by the green line to the top of the tab and the **tick** icon next to the KPI type.
In order to pass this KPI, we know punctuality rates need to be 95% or higher, and the date/operator range selected has a rate of 97.3%. Great score!
