Preparing and uploading your GTFS data files
GTFS data upload functionality for all Mosaiq products is found within Mosaiq Live and available to users with an “Admin” role type.
The following page details how the files would need to be prepared and uploaded into Mosaiq.
Preparation
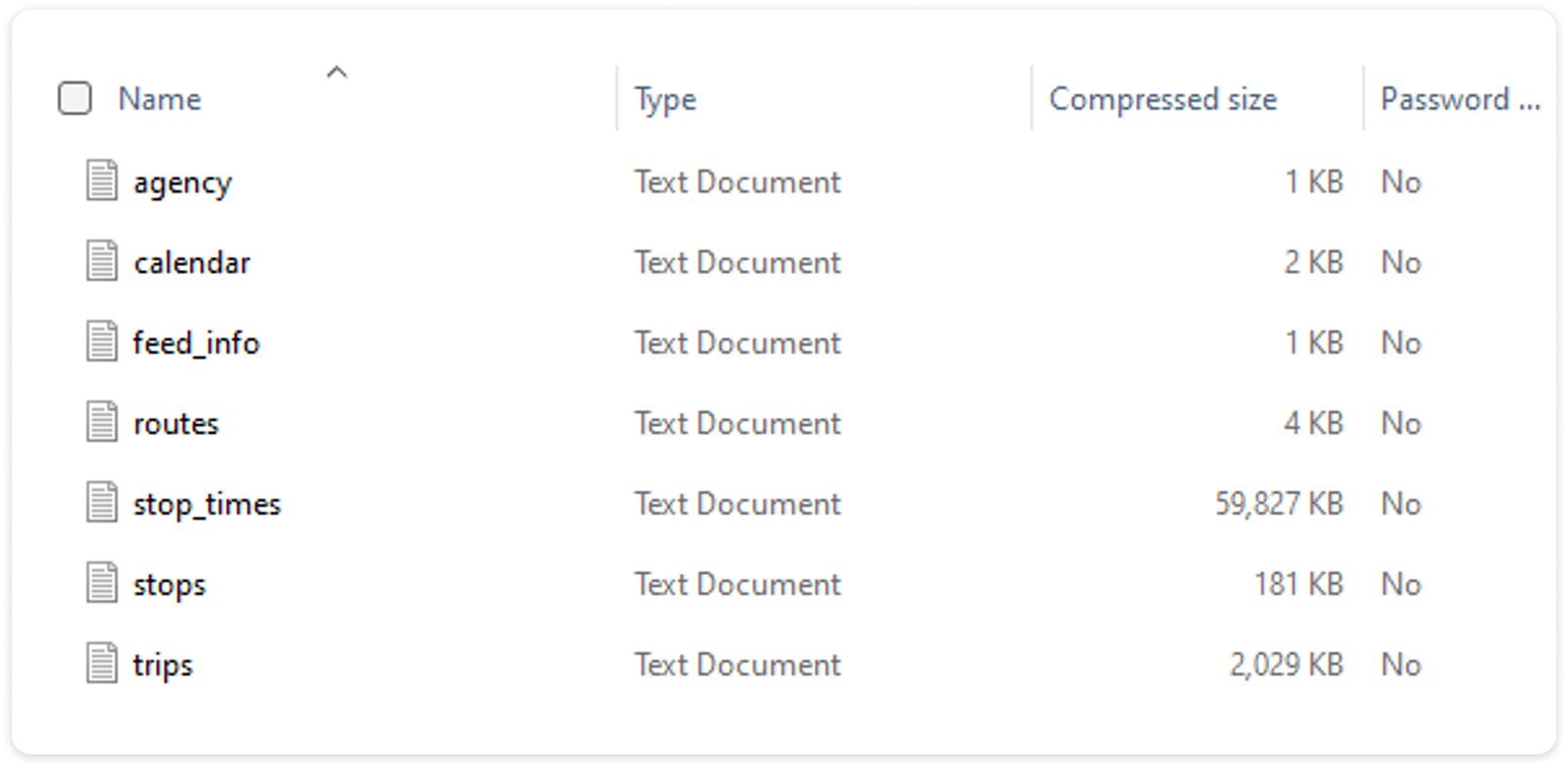
Files for upload must be GTFS standard – for more information on GTFS standard files go to https://gtfs.org/schedule/reference/.
The GTFS Standard zipped file needs to contain the following txt files:
agency
calendar
feed_info*
routes
stop_times
stops
trips
*From a GTFS standard perspective, the feed_info.txt file is an optional file. However this file is required by Mosaiq for a few reasons, not limited to: date range & feed_version information. Ask your channel partner for a template feed_info file or visit https://gtfs.org/schedule/examples/feed-info/
Note the file should have a feed_start_date no older than 7 calendar days ago.
Should be a single zip file with a size no larger than 2GB
Only one file may be uploaded at a time
If you have a file in the zipped file that is larger than the specified volume, get in touch with your channel partner for other ways to upload.
Upload
The GTFS Schedule dataset must be loaded into Mosaiq before it takes effect in the network. This is so that when the real-time heartbeats start flowing into the app the data can be matched against the correct scheduled data.

In Mosaiq Live: click ”Upload GTFS file” in the left-hand navigation (1).
Check through the file requirements listed (2).
Once you’re confident your data upload complies with the file requirements, tick ”I understand the above requirements” to activate the drag and drop upload box (3).
Drag and drop your GTFS file into the box or select “Choose file” and browse your computer to locate your file (4).
Submission
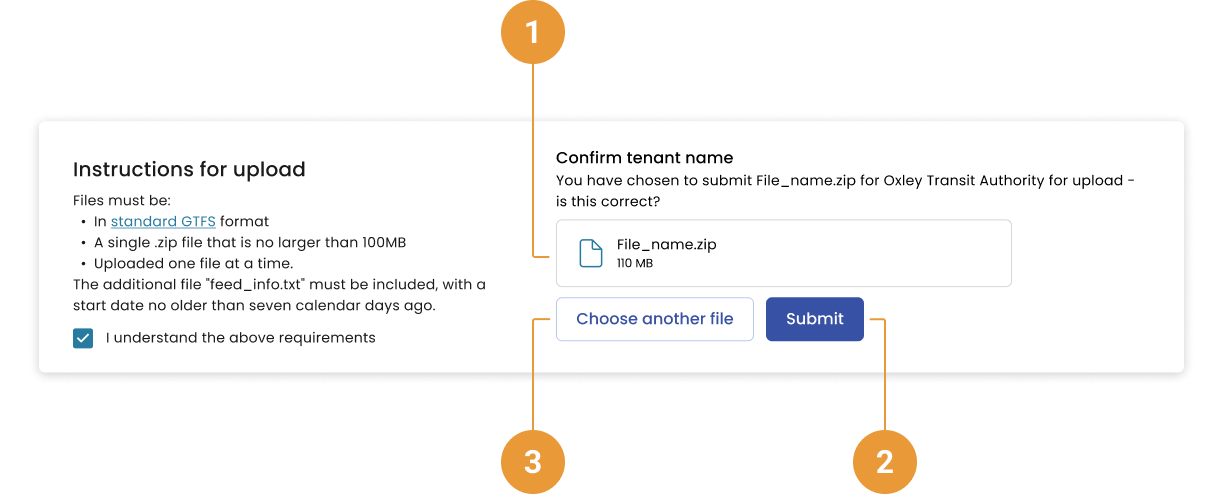
Once you’ve dropped/selected your file for upload, first check it is the correct file and for the correct customer (1).
When you’re sure you’ve selected the correct file, click ”submit” (2). If you’ve selected the wrong file, click ”Choose another file” (3) and repeat the uploading GTFS data process.

The file may take a few moments to load. Please wait whilst the file is submitted (4).
Once the file is successfully submitted you will receive a confirmation on the screen (5).
Mosaiq Insights will check and validate your data upload.
You’ll receive an email with your GTFS file upload status within 15 minutes of your file upload.
If you want to upload a data file with contents older than 7 calendar days, please contact your channel partner first.
Confirmation email
Mosaiq Insights will check and validate your data upload.

You’ll receive an email with your GTFS file upload status within 15 minutes of your file upload.
You will encounter 3 scenarios
Your GTFS upload is successful with no issues (1)
Your GTFS upload is successful, however issues have been detected and a detailed report is attached in the email (2)
Your GTFS fails to load in which a failure reason will be supplied (3)
If your GTFS data file fails to upload:
Check your file contents against the GTFS Standard and try again.
If the upload still fails, contact your channel partner or Mosaiq Operations for assistance.
Recent uploads

The Upload GTFS page shows the history of previous GTFS uploads
Name - filename that was uploaded (1)
Dates - shows the time range of the GTFS set that was uploaded (2)
Created - shows when the GTFS was uploaded and at what time (3)
User - Username of who uploaded it and from which email (4)
Importing historical data
We can import historical data you will need to either contact your channel partner if you have one or reach out directly to us.
