Stop Details
Mosaiq provides essential information related to an individual stop, for a specific period of time. Review visits across all stops or timing points to see key insights, including deviations from scheduled arrivals or departures, bunching or headways. Monitor the impact of changes to service and city infrastructure by time of day, route or services.
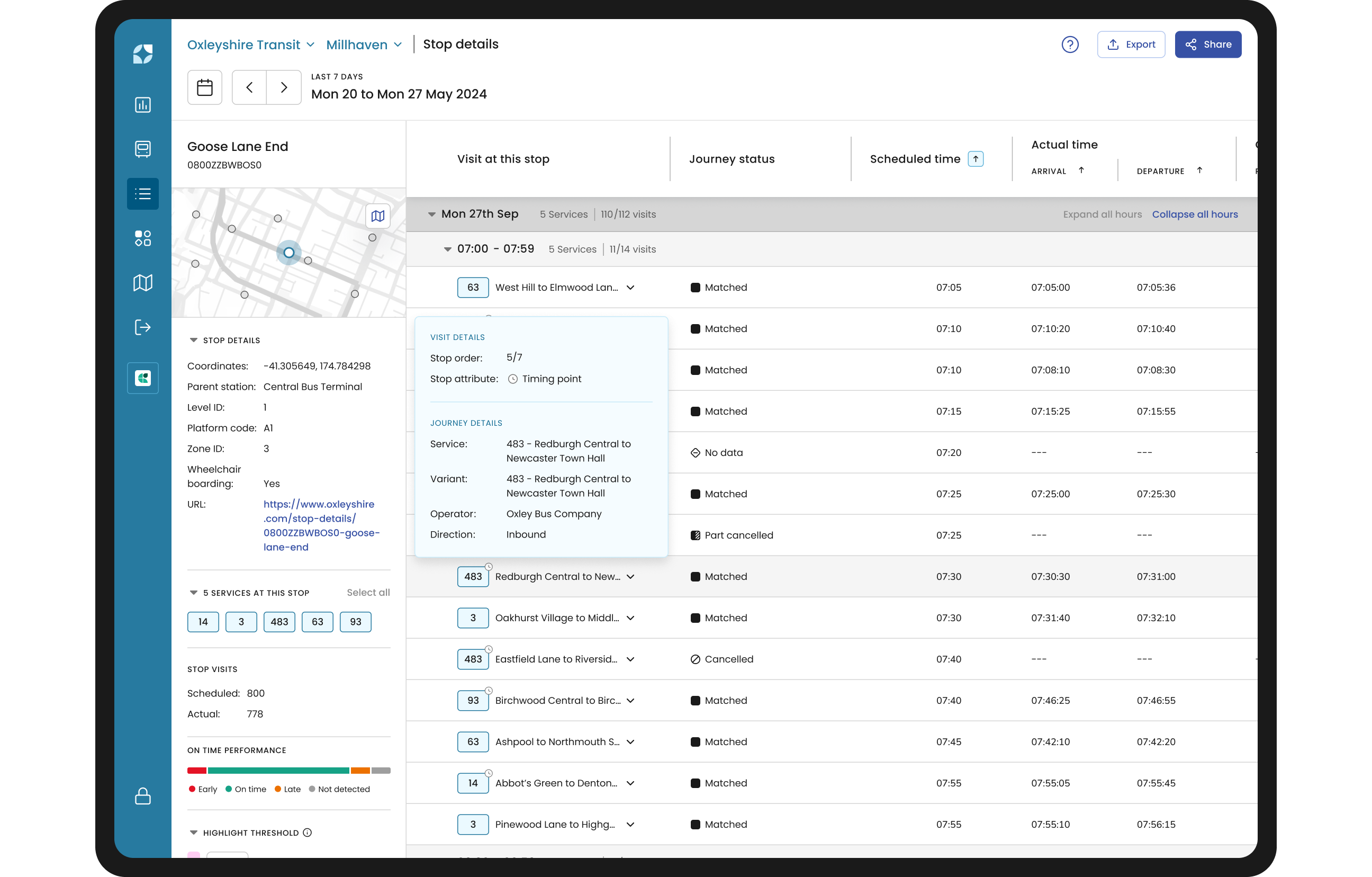
When exclusions have been applied for a particular day/date(s) no stop visit data will be shown.
Accessing the Stop Details Screen
The stop details screen can be accessed from:
Service Details by selecting a stop (1)
Journey view by selecting a stop within the stop tooltip (2)
Running times by selecting a stop on the top bar (3) or a segment in the table (4)
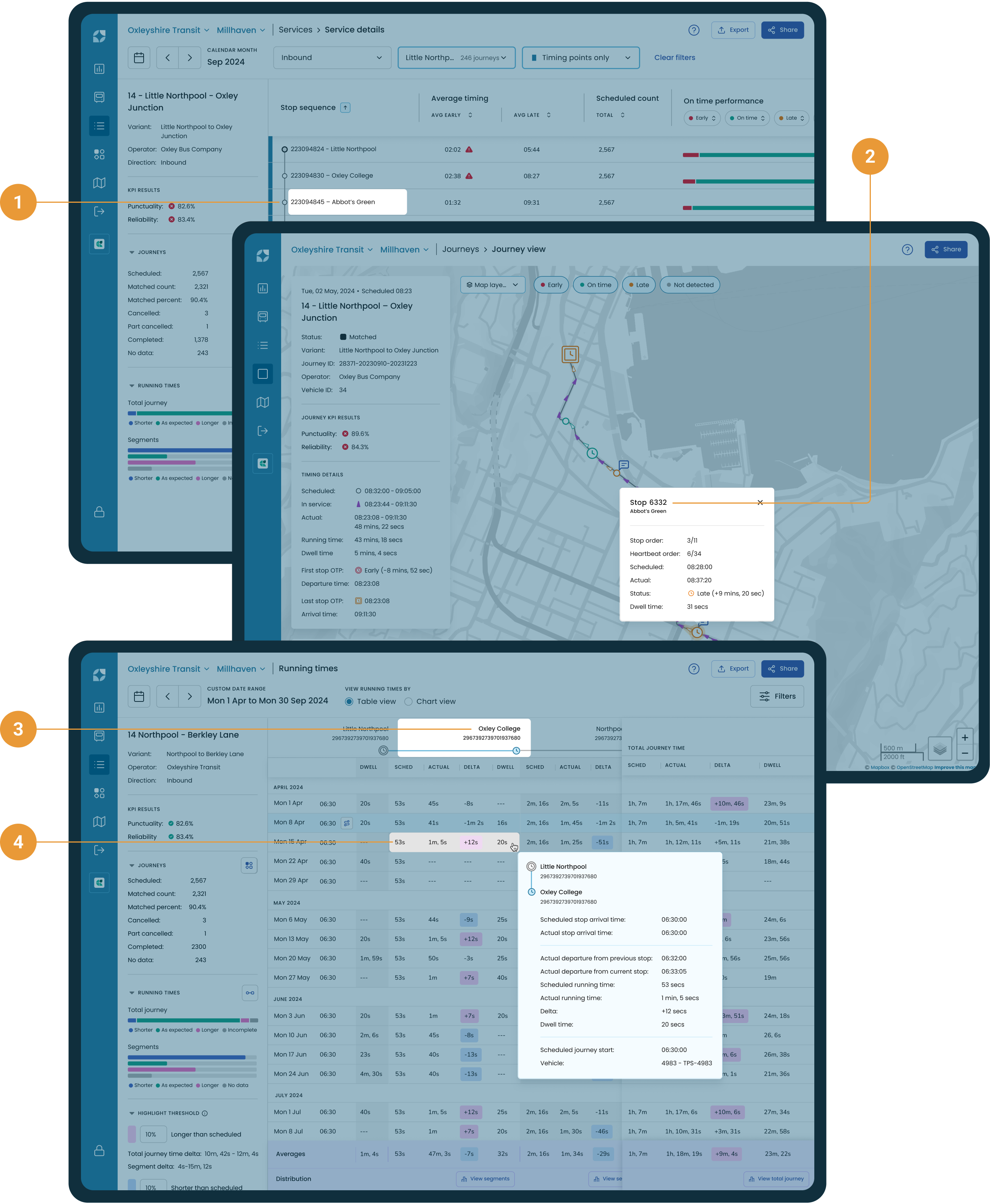
Navigating through the Stop Details screen
Side Panel
Once you select a stop from one of the options above, an informative and interactive side panel will appear, containing several key details about the stop:
Stop name, Stop ID and Location: Displays the stop name, ID, and its location on a map (1)
Stop Information (2) - Retrieved from the topology data files that have been uploaded to Mosaiq, specific to the stop (Only those which have values will be displayed).
Coordinates - Geographic coordinates - latitude and longitude, representing the stop's exact location.
Level ID - The floor level or elevation of the stop, within a multi-level station.
Location type - A location where passengers board or disembark from a transit vehicle.
Parent Station - The main station or terminal to which this stop is connected.
Platform code - The specific platform where the service departs or arrives at this stop.
Stop code - Short text or a number that identifies the location for riders.
Stop desc - Description of the location that provides useful, quality information.
Stop timezone - Timezone of the location.
Stop URL - Link to detailed information about this stop.
Wheelchair boarding - Indicates whether the stop is accessible for wheelchair users.
Zone ID - The fare zone in which this stop is located.
Services at this stop (3) - Shows all the services running by this stop.
Stop visits (4)
Scheduled visits - The number of times a vehicle is expected to visit the stop, based on the planned schedule.
Actual visits - The number of times a vehicle was observed at this stop on a scheduled journey.
On time performance (5) - Indicates the punctuality of services at the current bus stop within the selected date range. The OTP values will update based upon the number of services included in the selection or the date range chosen.
Highlight thresholds (6) – Highlight thresholds are user defined fields to apply a colour treatment to assist in finding patterns for longer or shorter running times.
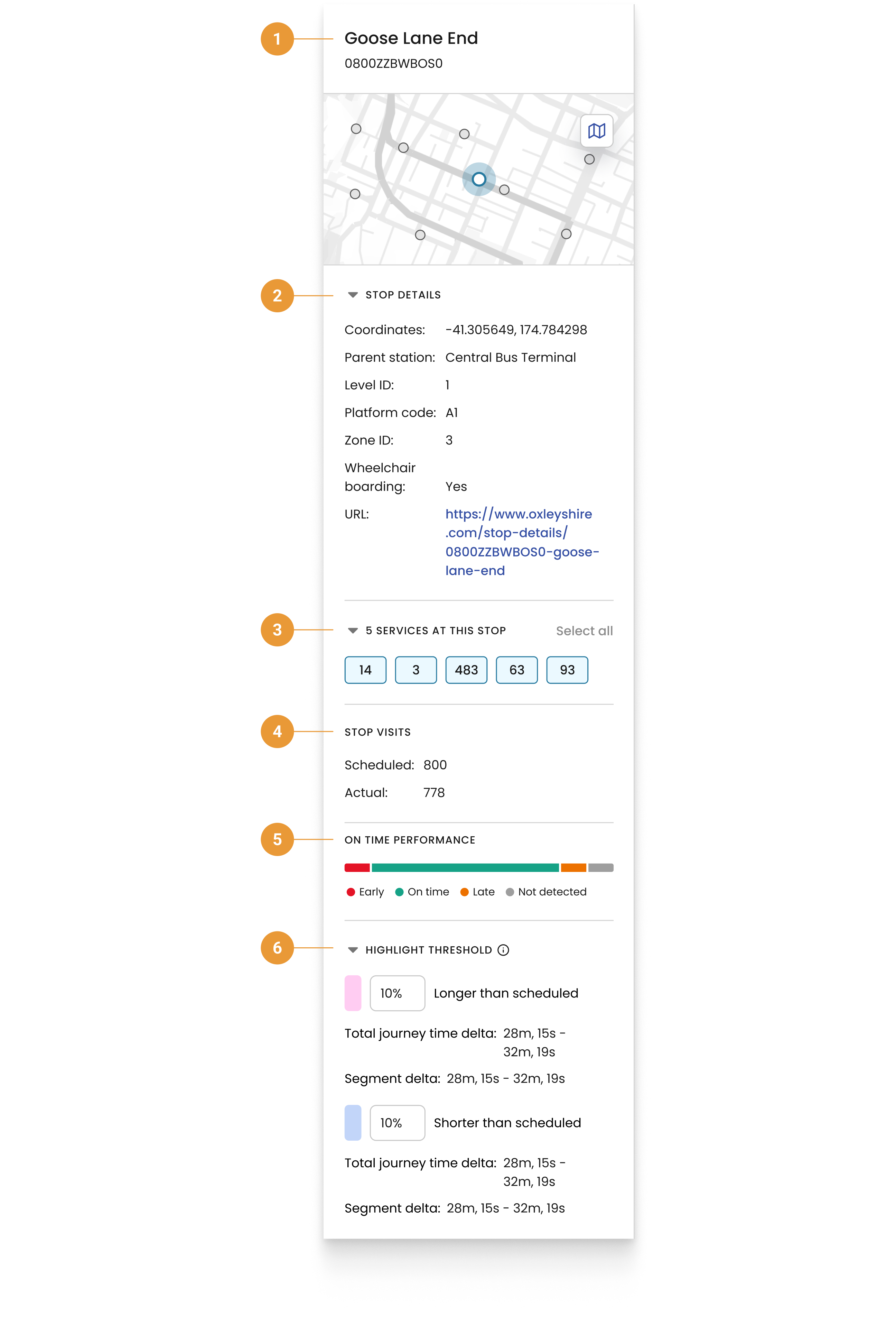
Table Content
Column Headers:
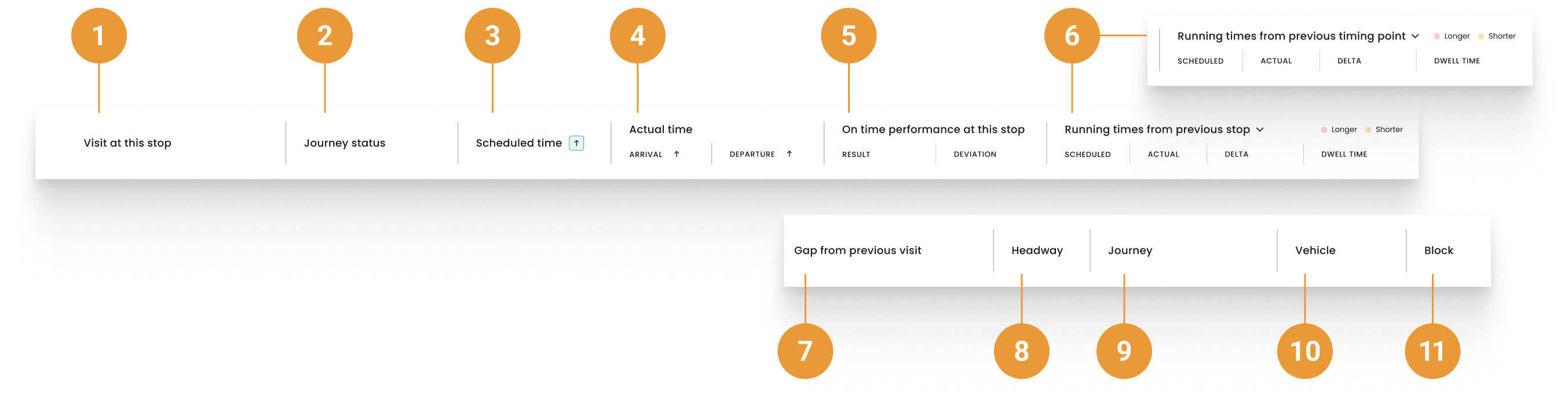
Visit at this Stop (1): Indicates a scheduled visit for each vehicle, including its service and specific variant details.
Journey status (2): Displays the overall journey status of the vehicle: Matched, Cancelled, Part-cancelled, or No data.
Scheduled time (3): Indicates the scheduled departure time at each stop (except the final stop, where it indicates scheduled arrival time).
Actual time (4):
Arrival - Displays the actual time the vehicle arrived at this stop.
Departure - Displays the actual time the vehicle departed from this stop.
On-time performance at this stop (5):
Result - Displays if the vehicle was Early, On time, Late, or Not detected (if detected at other stops but not here).
Deviation - Displays how early or late the vehicle was relative to its scheduled time at this stop.
Running times from previous stop / Running times from previous timing point (6):
Scheduled running time - Indicates the planned travel time between the previous stop’s departure time and this stop’s departure time.
Actual running time - Displays the actual travel time between the previous stop’s departure time and this stop’s departure time, including any dwell time.
Delta - Displays the time difference between scheduled and actual travel times.
Dwell - Displays the time the vehicle spends stationary between arriving and departing from this stop.
Gap from previous visit (7): Displays the time interval between this vehicle’s departure and the previous vehicle’s departure on any other service at this stop. (Only displayed when multiple services are selected)
Headway (8 ): Displays the time interval between this vehicle’s departure and the previous vehicle’s departure on the same service at this stop.
Journey (9): A unique identifier for this particular journey instance.
Vehicle (10): Indicates the vehicle’s identifiers (ID, label, or both).
Block (11): Indicates the block or series of journeys assigned to this vehicle for the operational day.
Column Sorting:
Scheduled time, Actual time of Arrival, and Actual time of Departure can be sorted by ascending order only (1). Sorting by actual times at the stop allows users to identify when bunching occurs at a stop. Where there is no actual time then the Scheduled Time will be used to maintain the placement of the planned visit. The indicator shows us which column is being used for sorting.
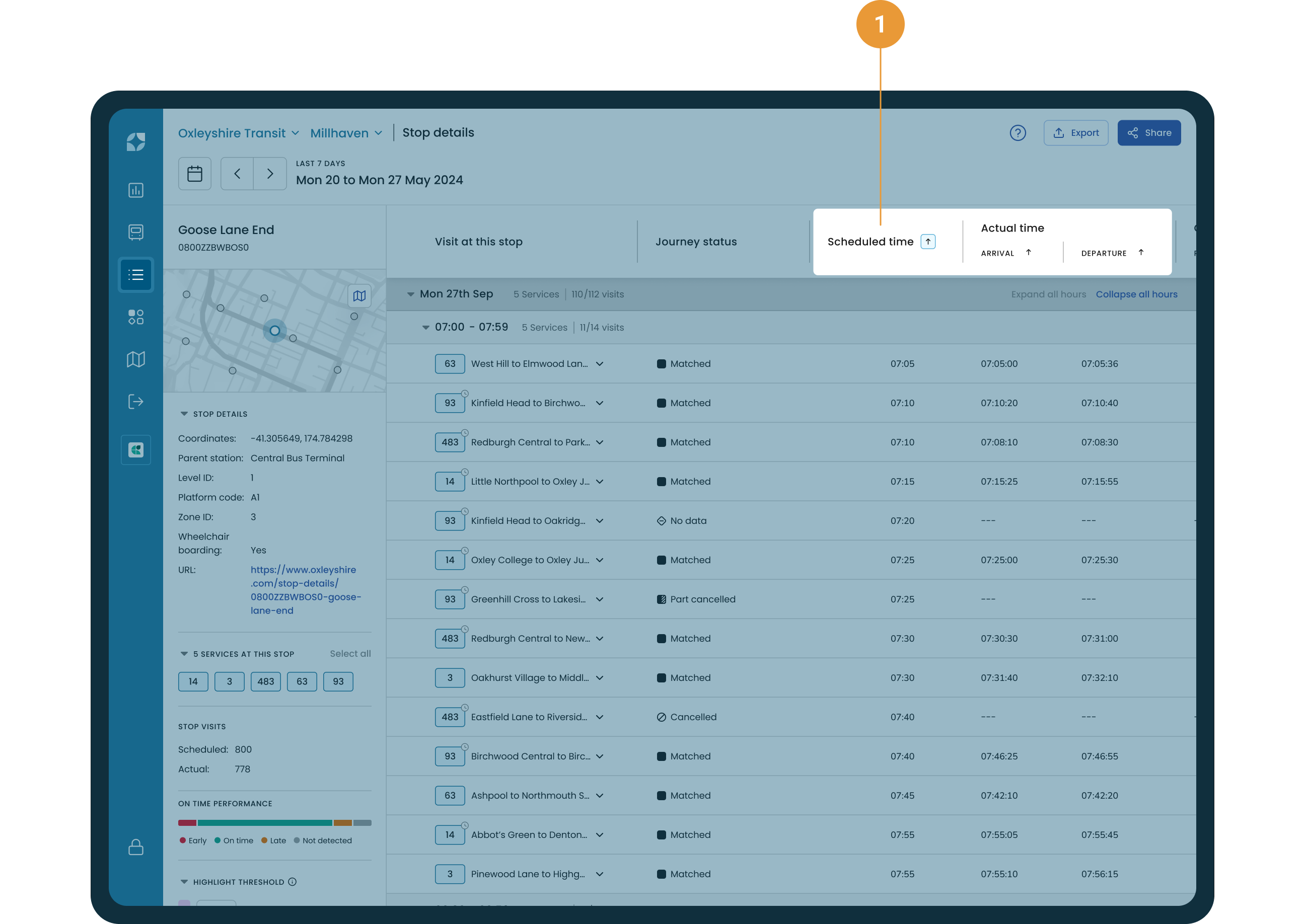
Rows:
Row dividers (1): Parent rows are combined into days and separated by hours of the day.
Visit row hover (2): Shows the Visit details and the Journey details.
Expand all hours / Collapse all hours (3): All hourly brackets within a day can be expanded or collapsed with a single click.
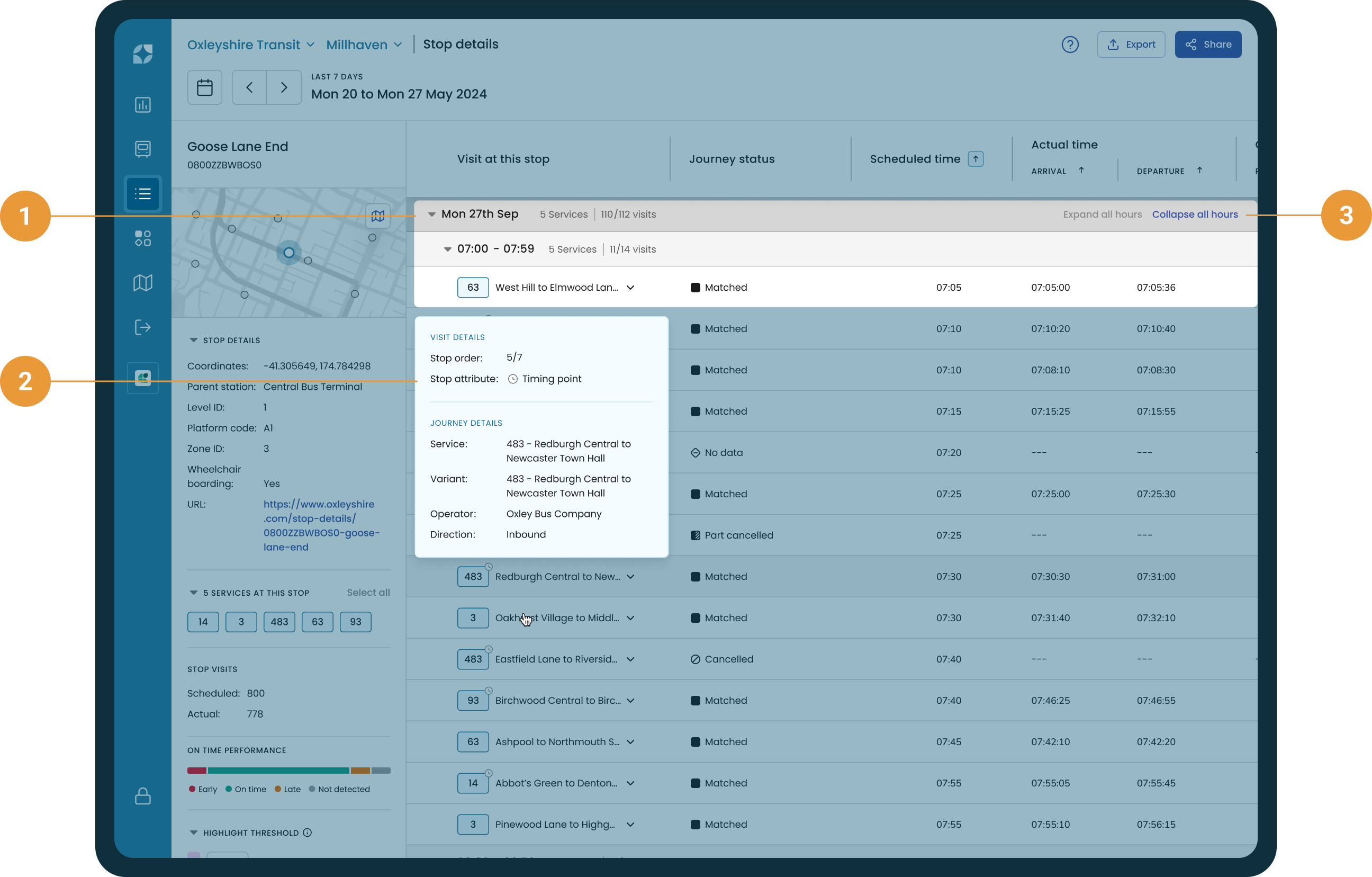
Visit row interactions (4): By clicking on a visit, you can:
View previous stop
View next stop
View Running times
View Service details
View Journey
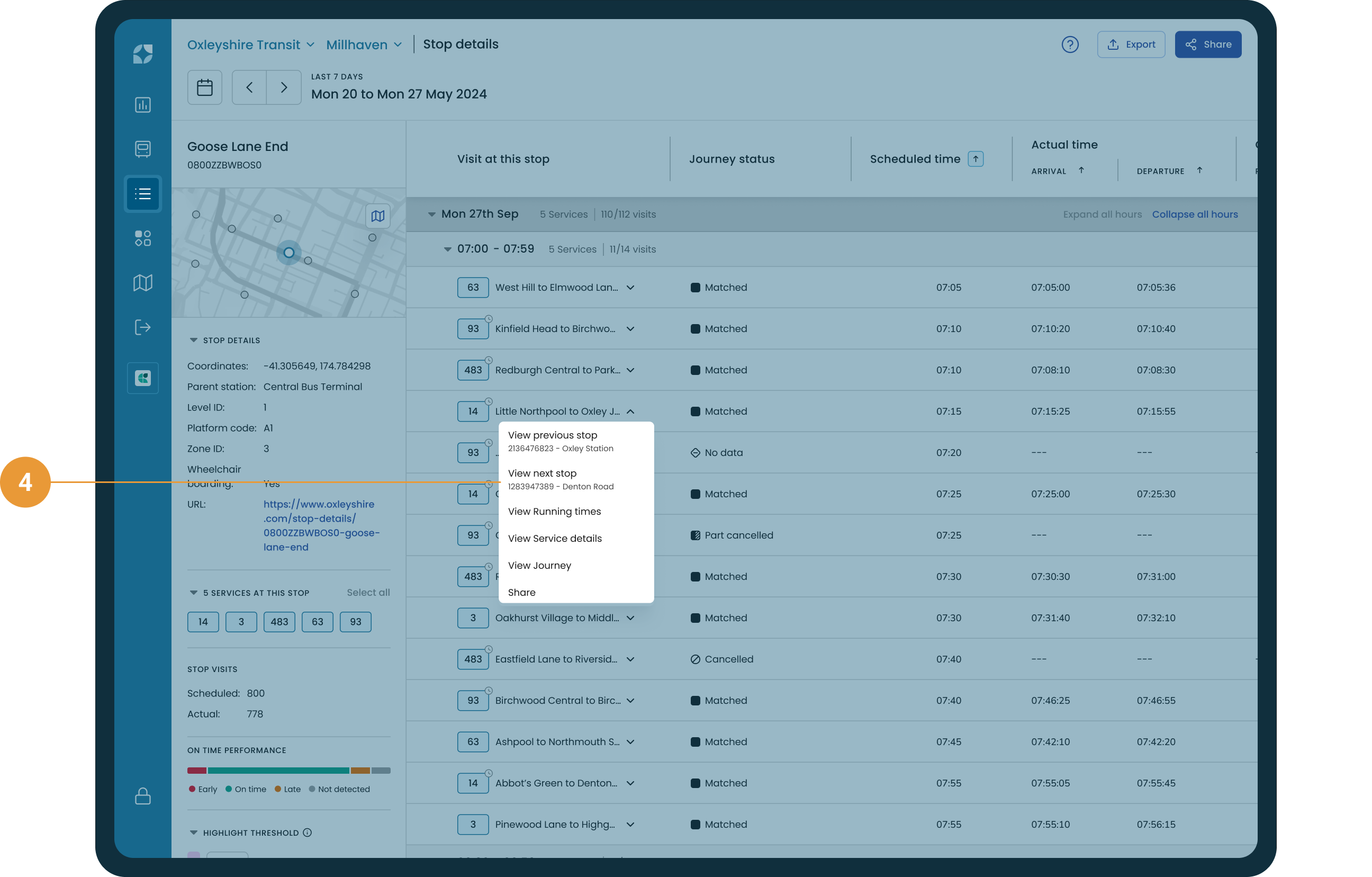
The export button is enabled on this page allowing .csv export functionality
