On-Time Performance Over Time
The On-Time Performance (OTP) Over Time chart provides a visualisation of First Stop and Last stop on-time performance over a period of time. It can be used to compare past time spans to the current selection and the ordering is a reflection of the Table view.
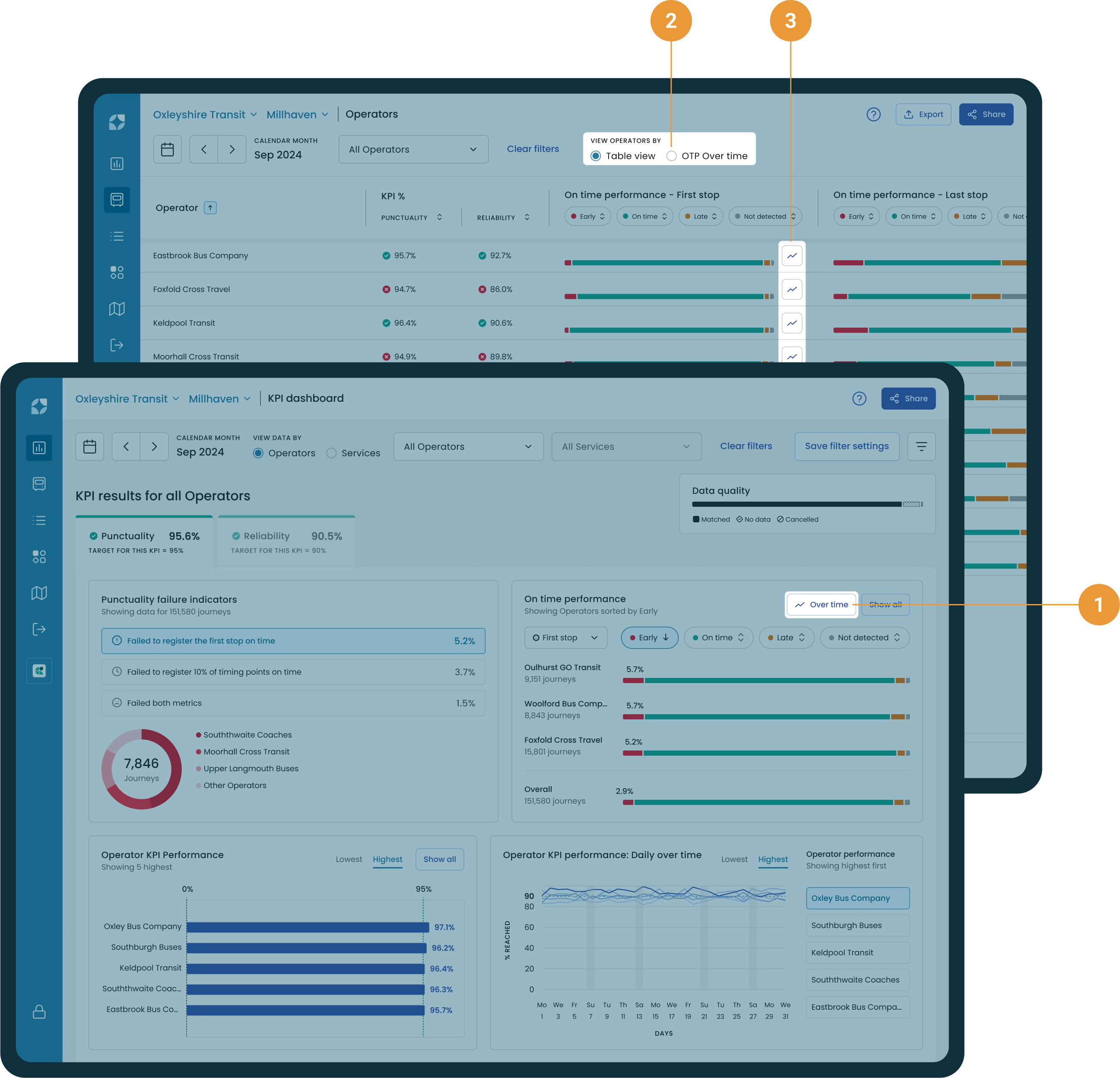
It can be accessed selecting the “Over time” button on the KPI Dashboard (1). On the Operators list or Services list it can be accessed through the (2) toggle at the top of the page or through the buttons in the column for Early, On time, and late performance to view by First or Last stop (3).
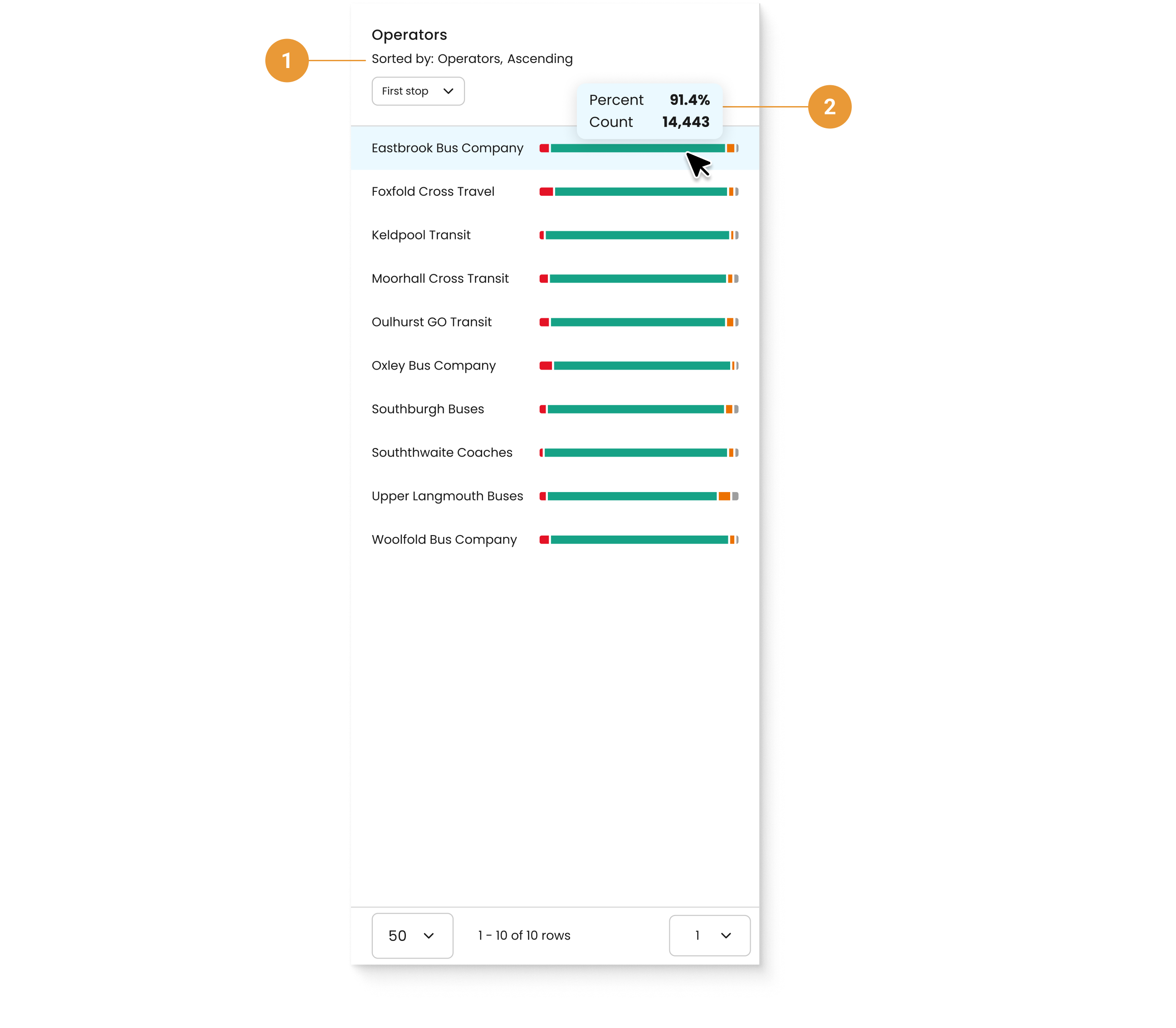
Sidebar Navigation
The description under operators will show how the operators or services are ordered (1).
Hovering over an EOL bar will show percent and count (2) selecting the EOL bar will show the selected Operator or Service in the chart .
If you are accessing OTP Over Time on the Operators List selecting an operator in the sidebar takes you to the Services list for that Operator. If you are accessing OTP Over Time in the Services list selecting a service will take you to the Service details for that Service.
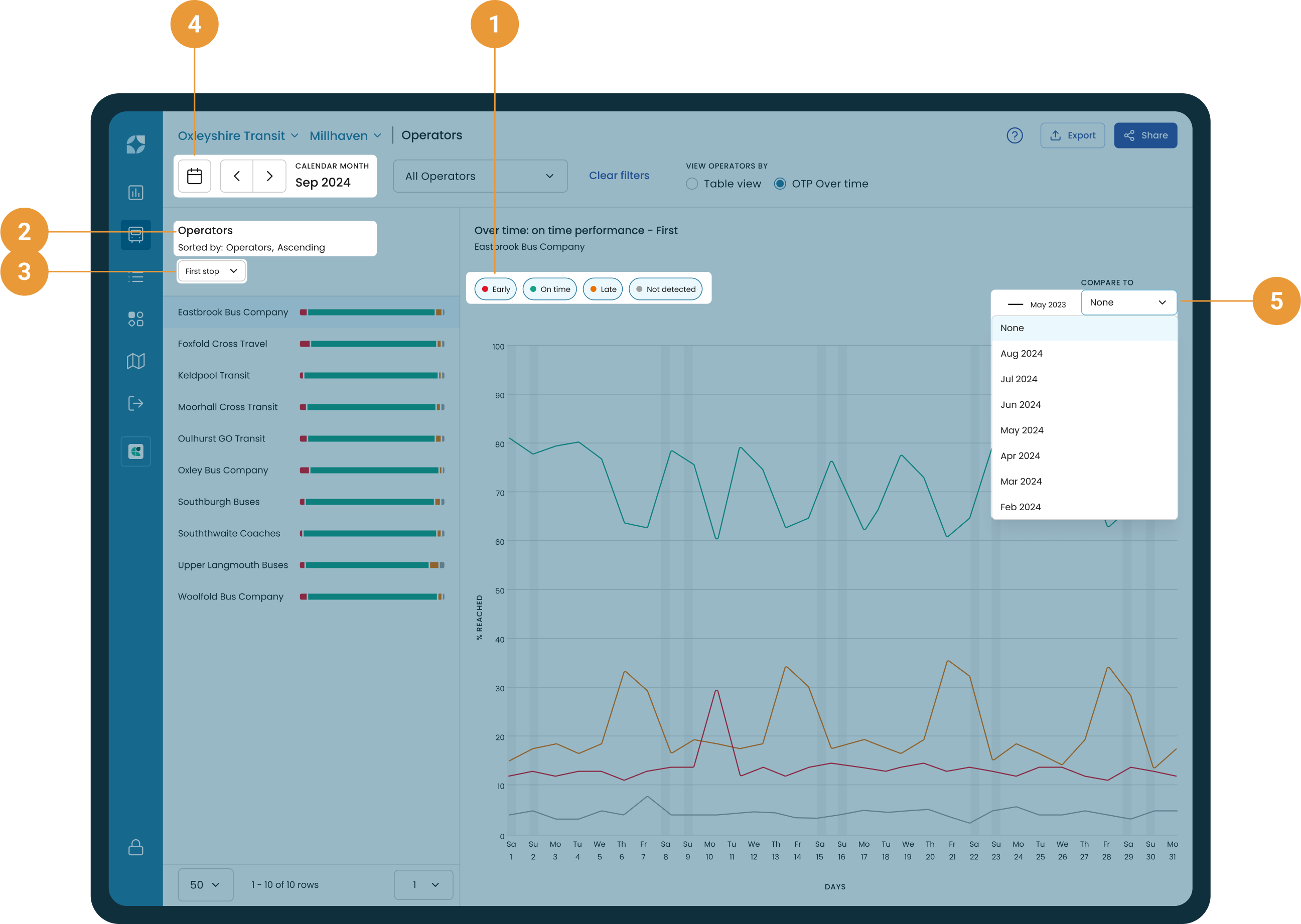
Chart controls
By default Early, On time, Late and Not detected are selected. Using the toggles will control what is visible (1).
The order (2), first or last stop view (3) and date range (4) of the OTP Over Time chart is a reflection of the Table view.
The “COMPARE TO” dropdown (5) provides a comparison to the past 12 time spans in correspondence to what date range has been set.
For example, if you have selected March 2024 it will compare February 2024, January 2024, December 2023 and so forth, the last entry will be March 2023
Or if you have selected calendar weekday Mon 4 Dec 2023 to Fri 8 Dec 2023 the compare to drop down will show Mon 27 Nov to Fri 1 Dec 2023, Mon 20 Nov to Fri 24 November and so forth, the last entry would be Mon 11 to Fri 15 Sep 2023
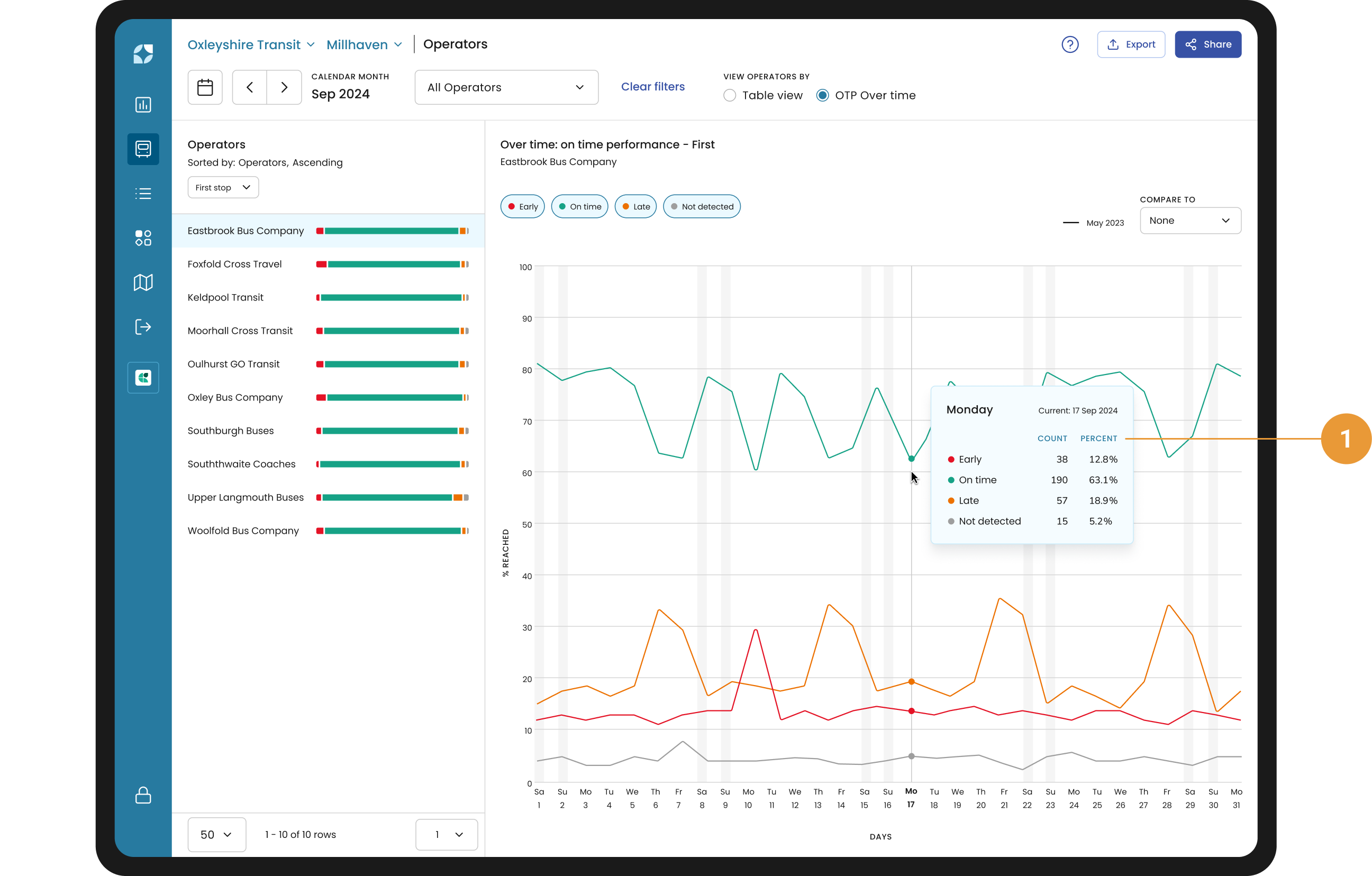
Hovering over the chart will show the date, exact number and the percentage of EOL on that particular date (1).
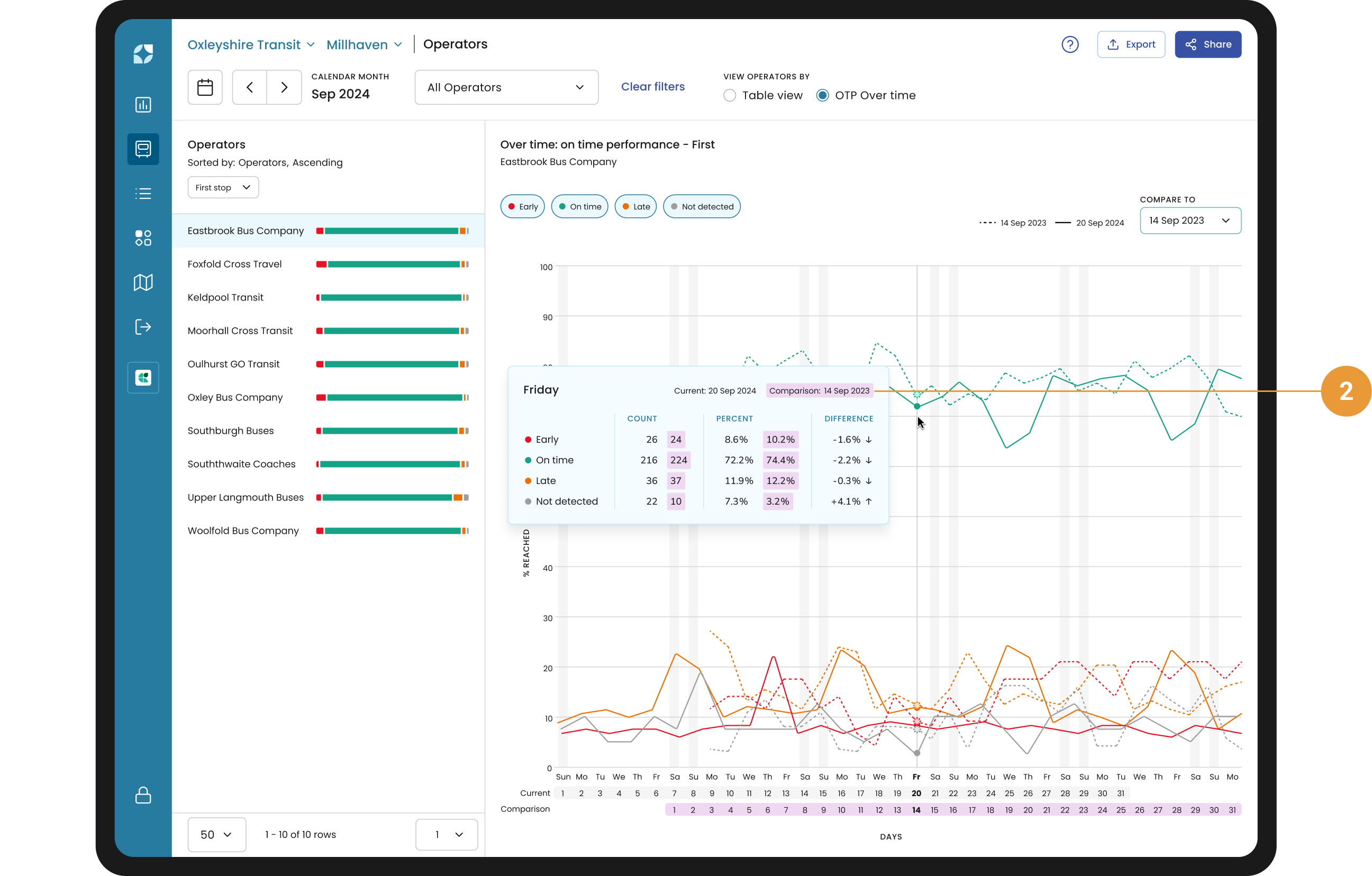
If a time span has been selected in “COMPARE TO” then hovering will show a the time span being compared to as well as the percentage difference for EOL (2).
If data is not available for the COUNT or PERCENT columns “No Data” will be shown. Because a calculation can no longer be made the DIFFERENCE column will show “---”
