Service details
Service details is a deeper dive into the data within Services.
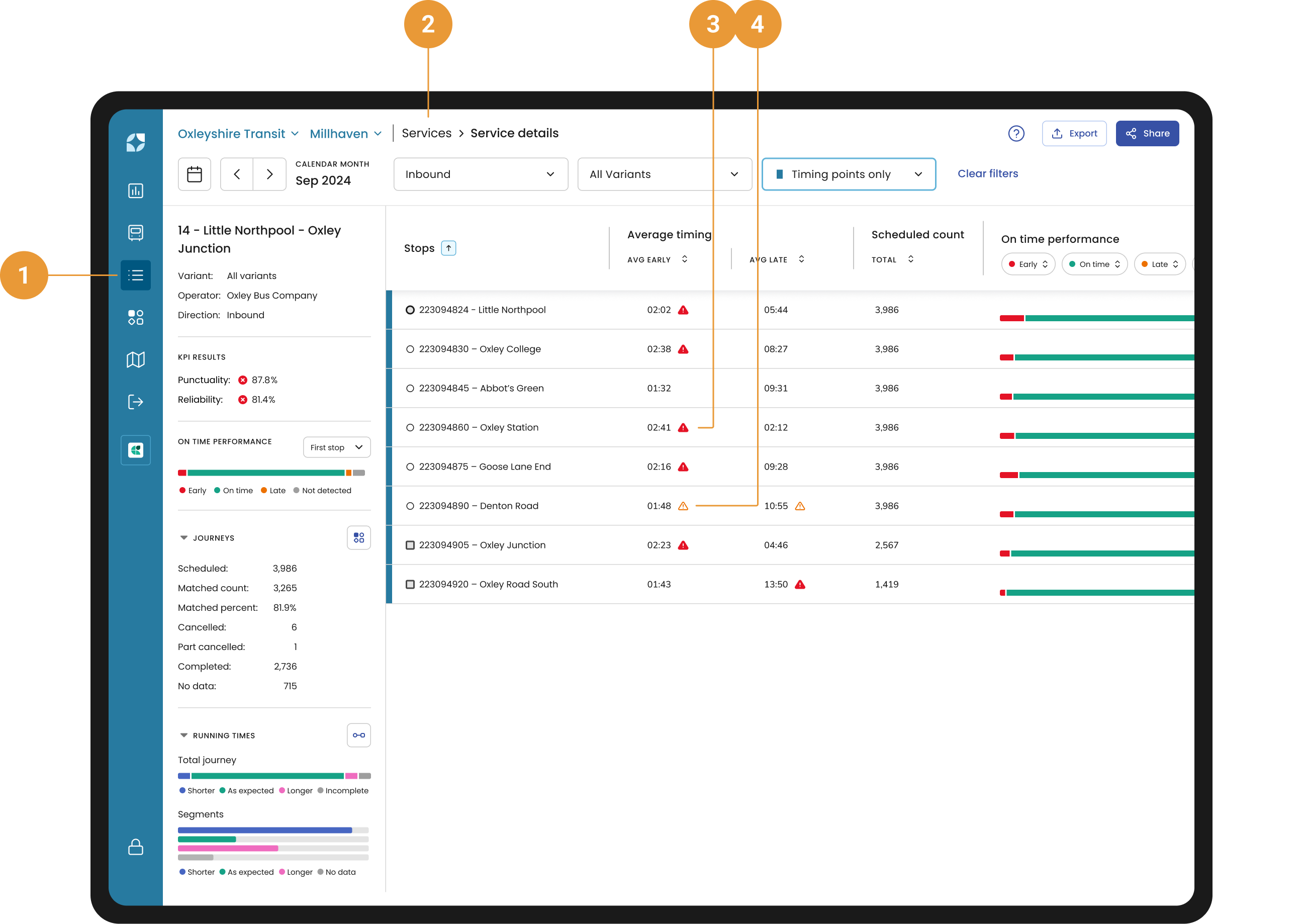
As indicated in the left hand navigation bar (1) you’re still on Services, but at a deeper level of data.
The breadcrumb at the top shows how the two data views are linked (2).
Return to the Services screen by clicking Services in the breadcrumb if you want to change the service you’ve selected or click again on the already active Services icon in the left navigation bar.
Two icons will appear to help highlight the average early or late time for a stop if the below conditions are met:
A red icon will appear if the average early or late threshold is above 200% (3)
An orange icon will appear if the average early or late threshold is above 175% (4)
Service details side bar - All Variants
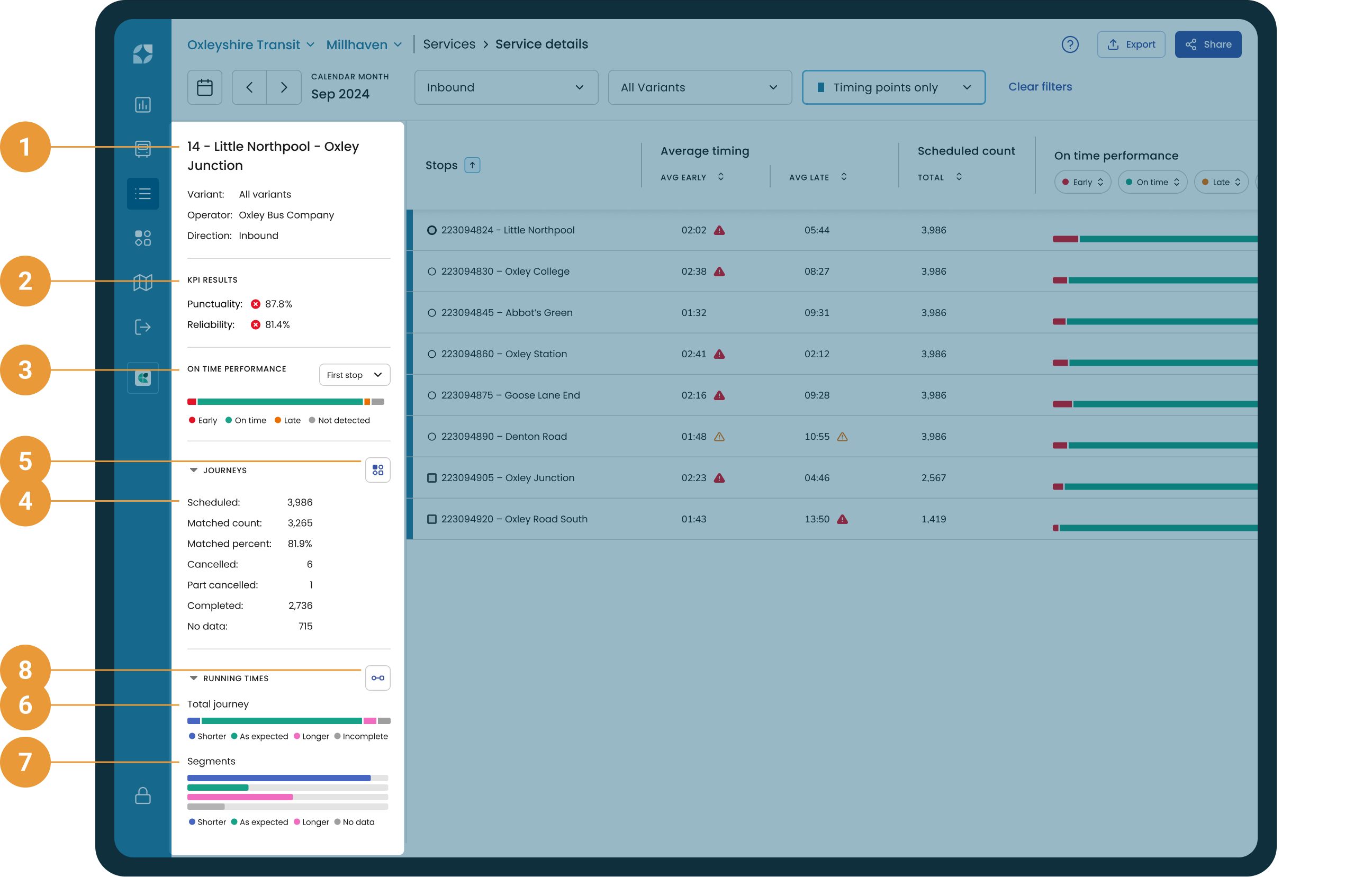
All the information in this left-hand section relates directly to the selected service as a whole, and reflects the data you clicked in Services:
Service name, variants, operator and direction (1).
KPI results (2).
On time performance - showing the aggregated on time performance for the first or last stop of this service, this screen will always default to the first stop (3).
Scheduled, matched count, matched percent, cancelled, part cancelled, no data (4).
Matched trips are those where at least one vehicle heartbeat has been observed and associated with the corresponding scheduled trip.
When a scheduled journey is fully removed from operation and does not run at all it is referred to as cancelled. Please refer to the FAQs for more detail on how cancellations are calculated.
A scheduled journey that runs only a portion of its intended route before stopping, leaving the remaining part of the journey unserved is referred to as part-cancelled.
No data could indicate either missing information, that a service is not available or an error in data collection. For more information click here.
View Journeys button - which takes you to the Journeys page (5).
The Running times - Total journey chart provides a summary of the performance of the total journey duration for completed journeys of the selected Service (6).
The Running times - Segments chart provides a summary of the performance across all segments within the selected Service (7).
Segment is defined as a portion of a trip for running time assessment and could represent either a stop to stop, a timing point to timing point, or from a previous timing point to the current stop.
View Running times button - which takes you to the Running times page (8).
As this data is at the service level, any filter changes we make in the table to the right will be reflected here.
Any date range selected on the Services will carry through to the Service Details screen.
Inbound + outbound will add up to the total numbers for that service.
What am I looking at?

There are a few areas across the top of the screen to have a look at here:
The date range picker for dialling in the time period you’re interested in – if you selected a date range on Services, this will be reflected here (1).
Additional data filters for the stop-level information (2).
Share your view with other Insights users by clicking ”share” and copying the link (3).
Any date range selected on Services will carry through to the Service Details screen.
About Service Details
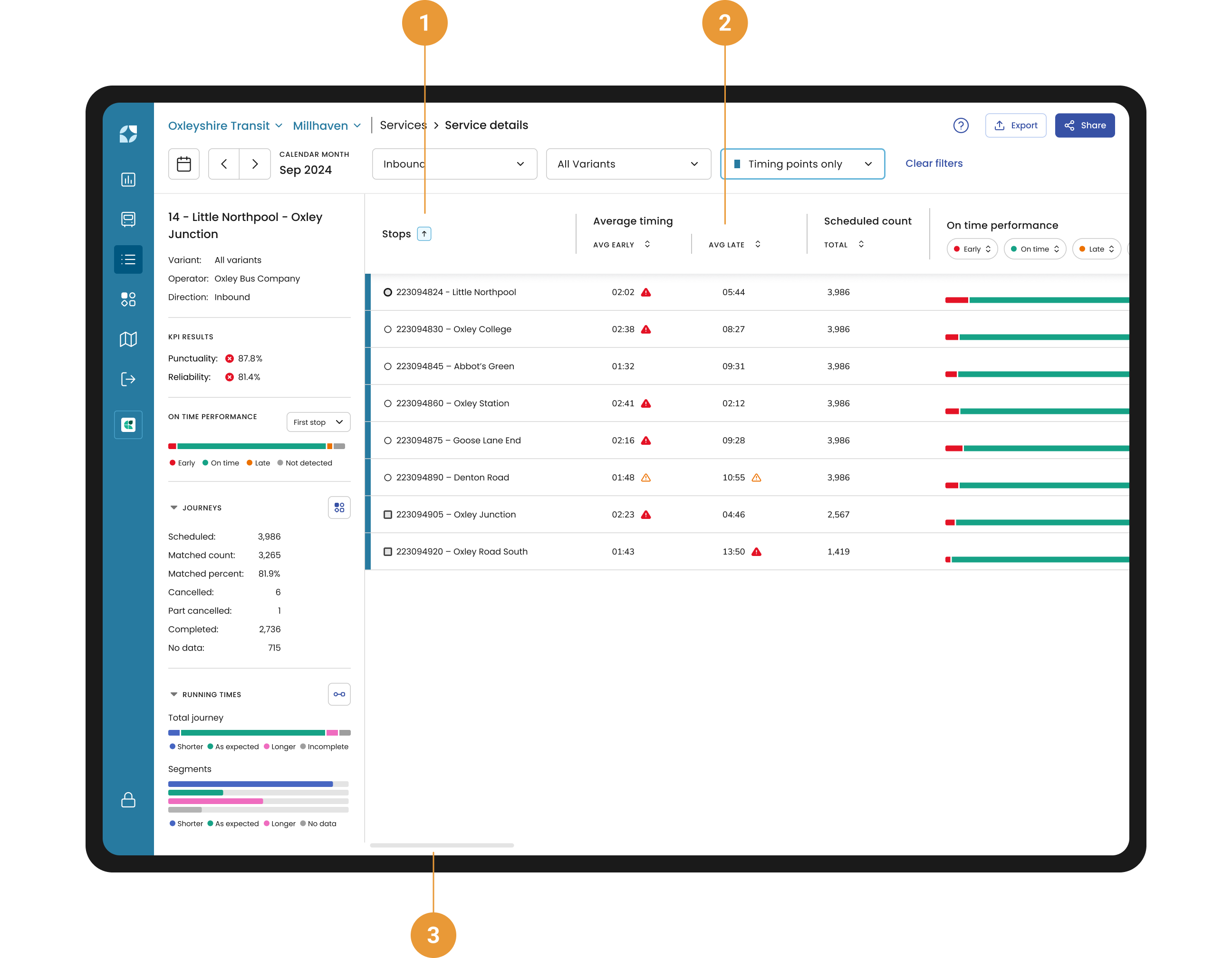
Click on a column header to filter the data by any of the columns (only available for all variants). When a filter has been applied, the selected column will have an arrow appear next to it which indicates which way the data is filtered – lowest to highest (arrow up) or highest to lowest (arrow down) (1).
Each column has a tool tip explaining the data being displayed. Hover over the column header to view the tooltip for more information about the data held in the column and how it’s calculated (2).
Use the horizontal scroll handle at the bottom of the page to access the full data table (3).
For every stop in the selected service, you can view:
Average timing - the average time a matching bus heartbeat was detected as either early or late at this stop
Scheduled count - the number of times a vehicle was scheduled to visit this stop
On time performance - the count and percentage of matched journeys where the closest heartbeat at the stop is compared to the scheduled time as either early, on time, late or not detected. Please refer to the FAQs for more information on on-time performance and EOL.
Stop counts are calculated from the schedule data and include:
First stop count - the number of times the closest matching bus heartbeat was detected at this stop as the first stop on its trip, out of the total number of scheduled visits
Last stop count - the number of times the closest matching bus heartbeat was detected at this stop as the last stop on its trip, out of the total number of scheduled visits
Timing points count - the number of times this stop was counted as a timing point for a bus passing it, out of the total number of scheduled visits
Data in the Punctuality On time performance chart before 4th September 2023 will be missing or look unusual as the chart first started gathering data on 4th of September 2023
