Operators
Mosaiq users can access a summary view of an operator’s performance, covering data quality - including full and partial cancellations.
It also includes metrics for On-Time Performance at the first and last stop - represented as both an aggregate figure for a period, or graphically over time. It provides valuable insights in tracking performance trends enabling more informed operational adjustments.
Click on any operator row to quickly dive deeper into the data.
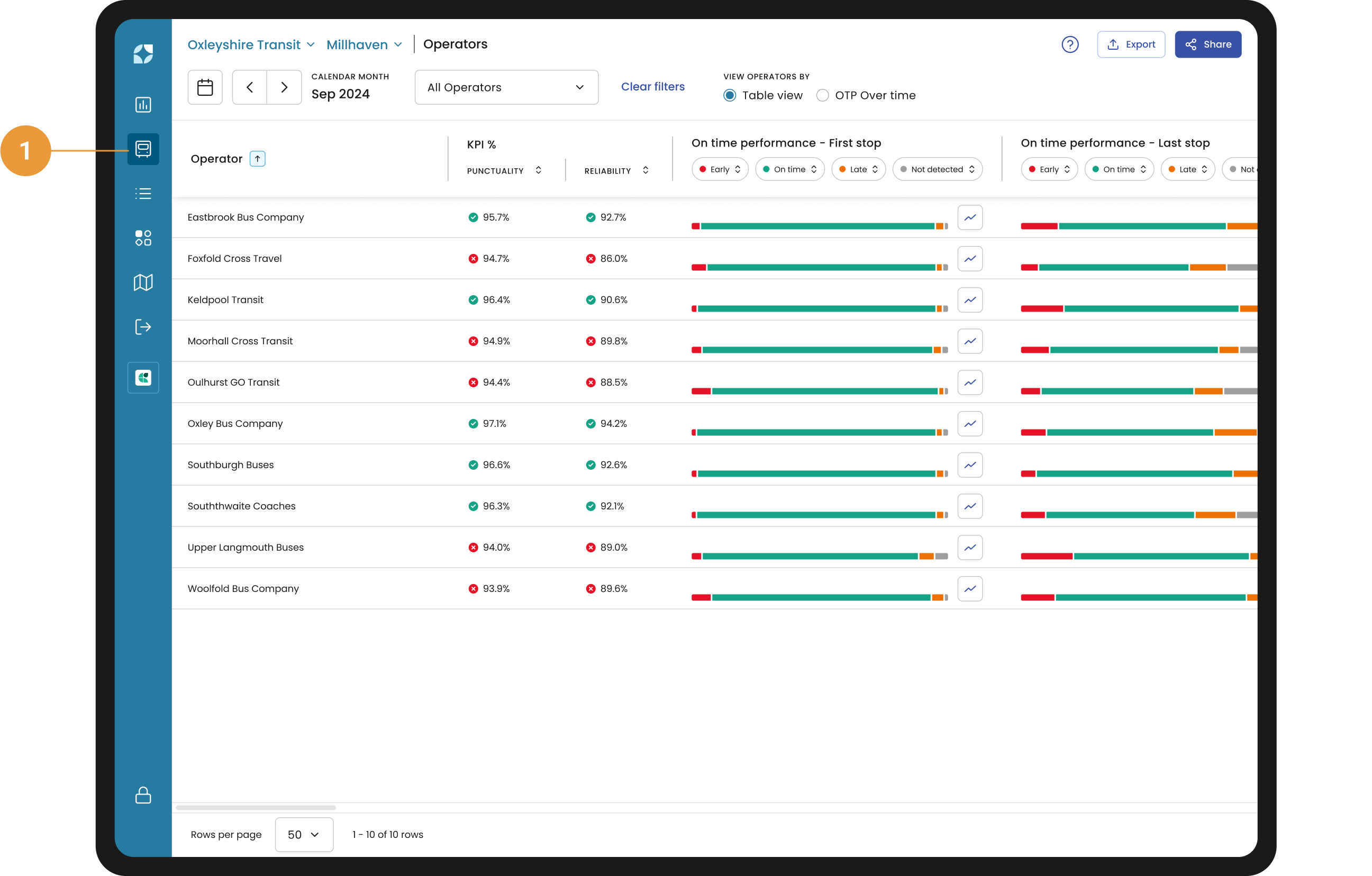
To see a list view of your operators, click Operators in the left navigation (1).
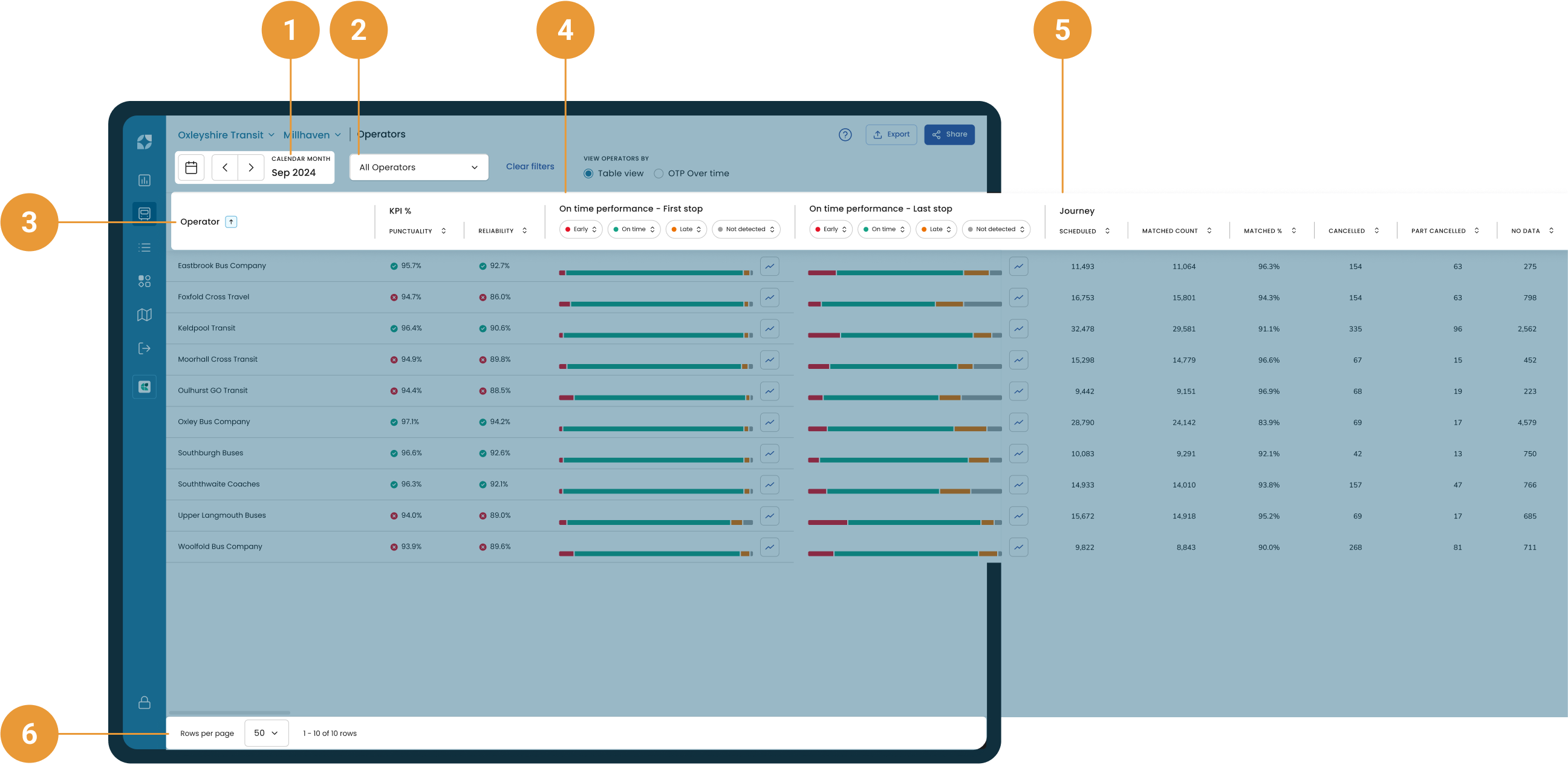
Use the date ranger picker to see a specific date range. It operates in the same way as the date range picker on the KPI dashboard (1).
Use the operators filter if you want to select an individual operator to view, or to compare multiple operators for the selected date range (2).
Click on a column header to filter the date range from lowest to highest or vice versa by operator, punctuality, reliability or journeys matched metrics (3). The early, on time, late and not detected buttons will order data accordingly and works in the same way as the On time performance chart for the First and Last stop (4). The Journeys category captures the number of trips scheduled, the matched count, matched percentage, cancelled, part cancelled and no data columns (5).
Matched trips are those where at least one vehicle heartbeat has been observed and associated with the corresponding scheduled trip.
When a scheduled journey is fully removed from operation and does not run at all it is referred to as cancelled. Please refer to the FAQs for more detail on how cancellations are calculated.
A scheduled journey that runs only a portion of its intended route before stopping, leaving the remaining part of the journey unserved is referred to as part-cancelled.
No data is calculated by scheduled - matched count - cancelled = no data
Your results will be shown in the table – you can specify how many rows you want to view per page, or you can use the tabs to the right to skip through the data page by page (6).
Operators - filter
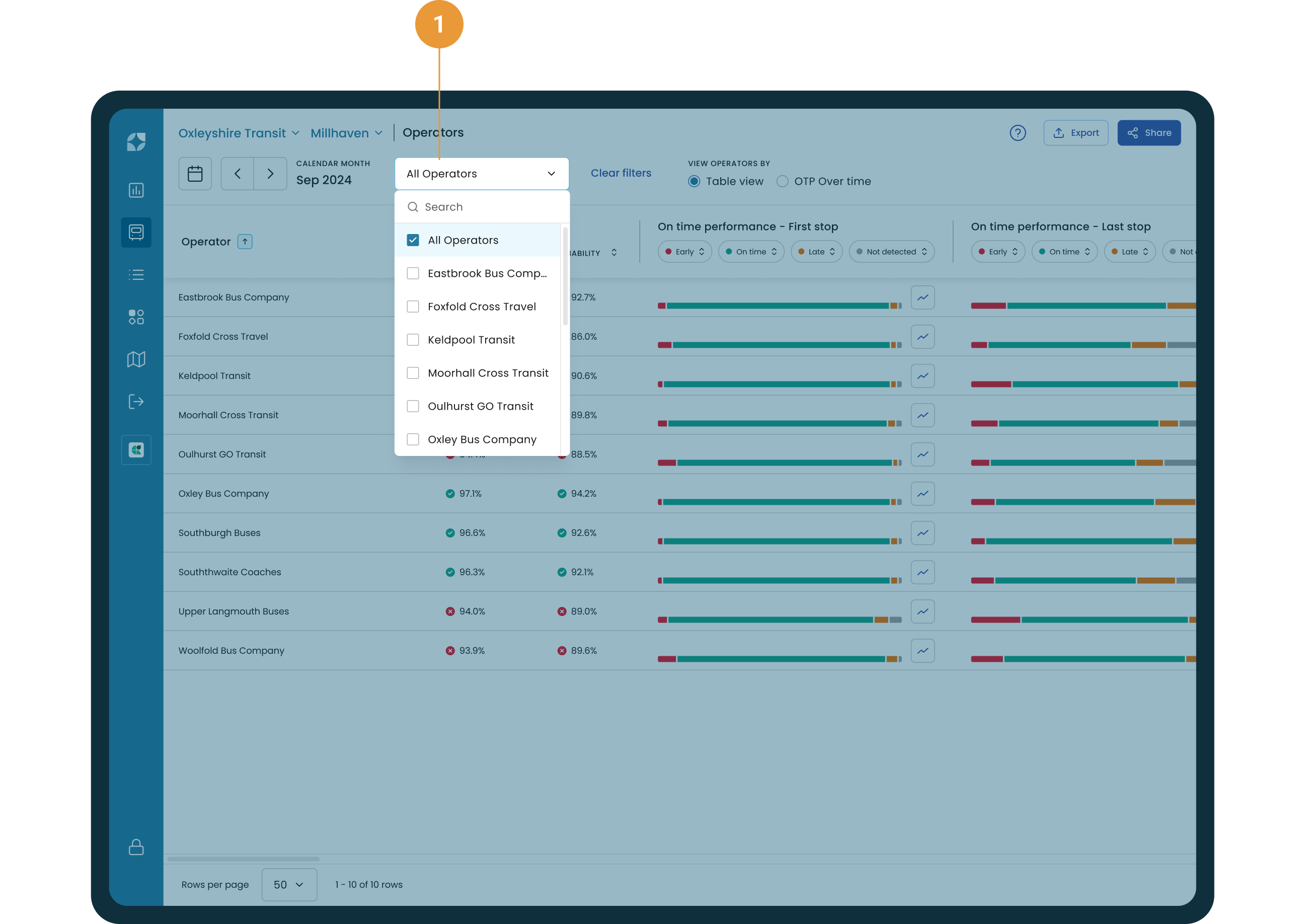
Click on the filter to open the dropdown menu. ”All Operators” is selected by default (1).
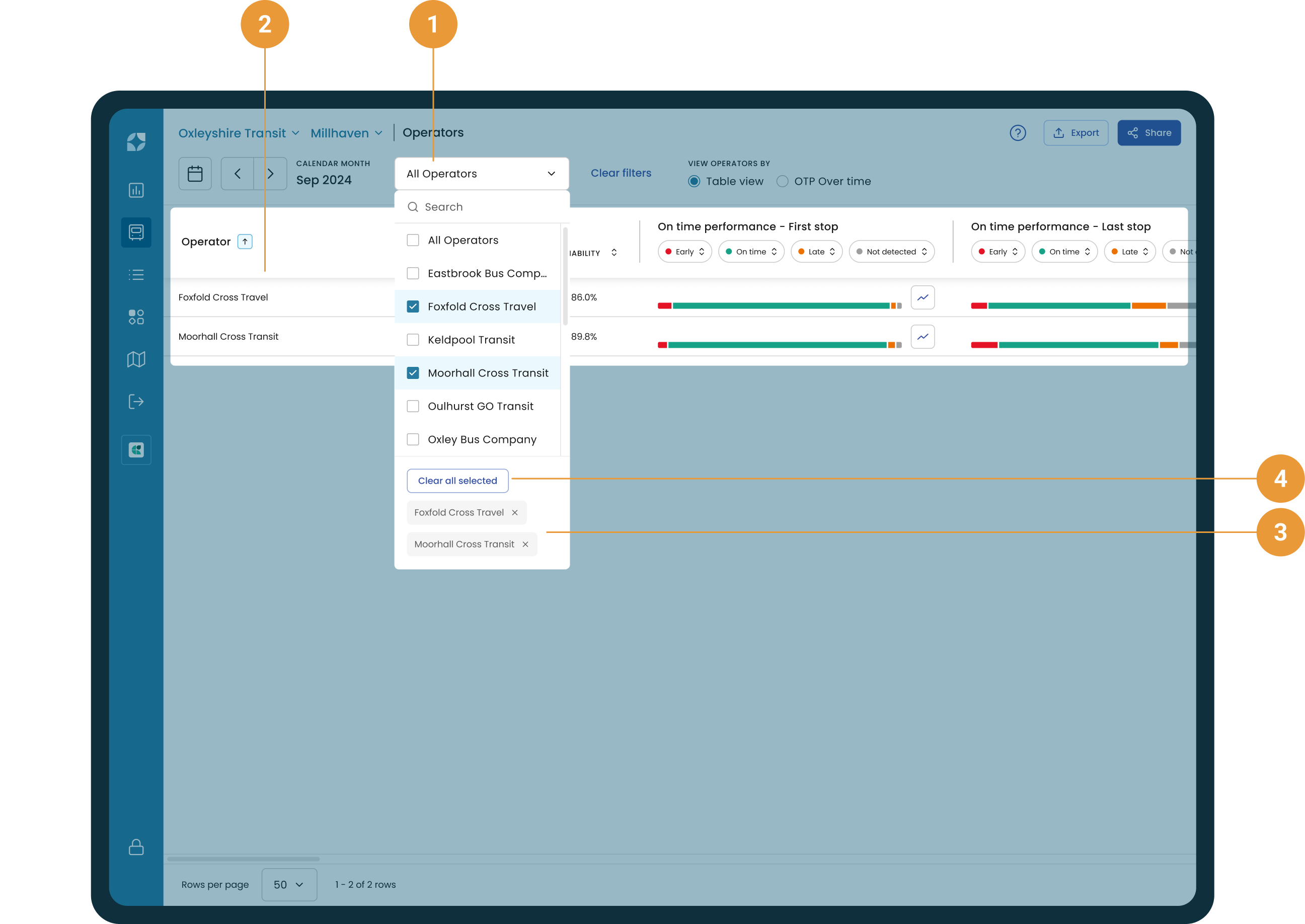
Scroll through the list of operators and select whichever operators you wish to view or compare. Here we’ve selected two operators (1).
Each selected operator is shown in alphabetical order. Click on the column headers to sort the data as you wish – sorting arrows will appear to indicate which column the data is sorted by and in which direction. (2).
To unselect individual operators, you can either untick them from the dropdown list, or click the cross on their tag at the bottom of the dropdown (3).
To clear all the selected operators, click ”Clear all selected” (4).
