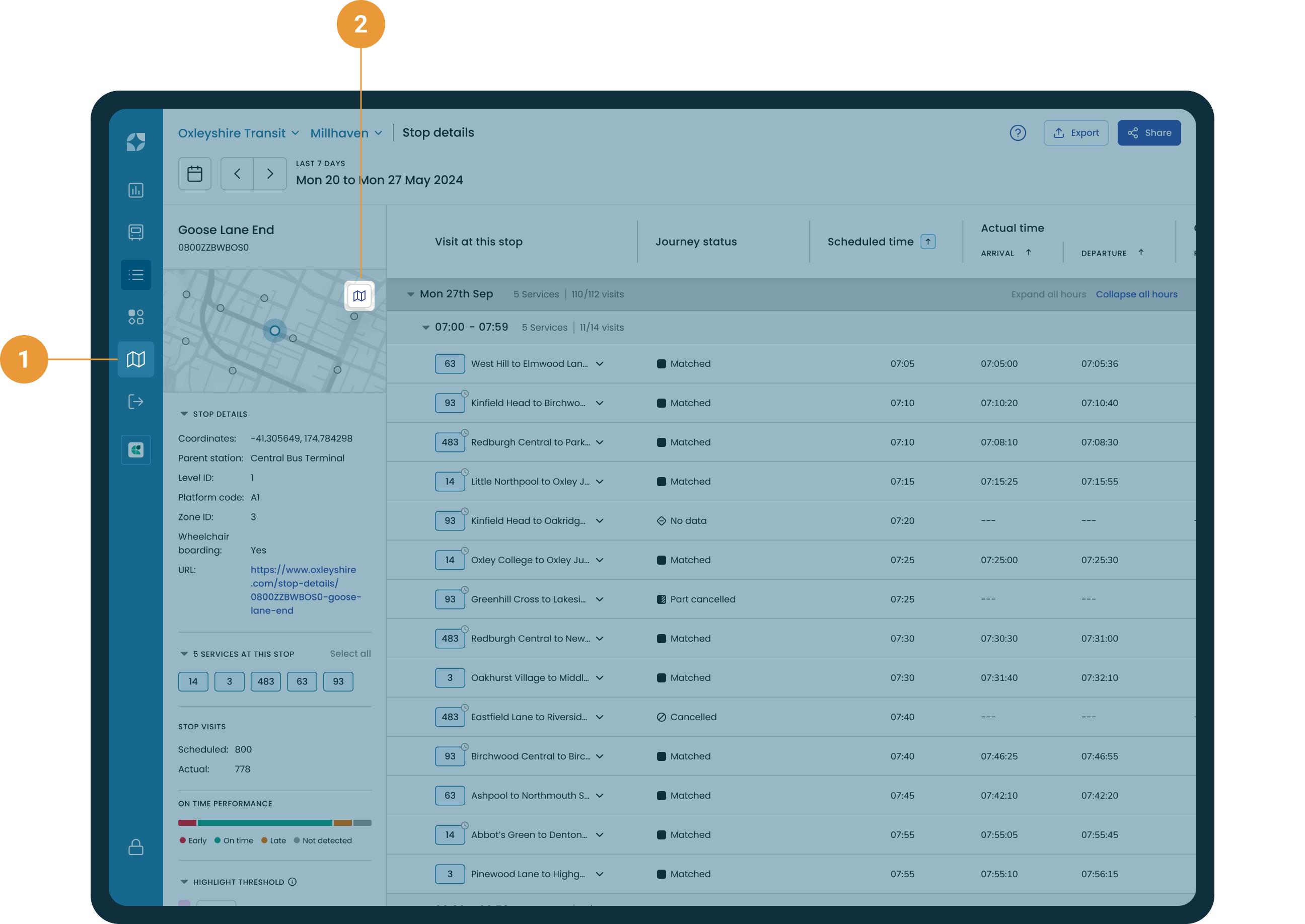Network map
Designed to give you a complete, interactive view of your entire transit network at your fingertips. With this powerful feature, locating stops is faster and easier than ever before. Switch between terrain and satellite views for a more dynamic mapping experience, and search smarter by entering just a part of a stop name or ID.
Want to track performance? You can view stop performance over any period you choose, allowing you to spot trends, identify areas for improvement and take action where needed.
Filter & configure the map
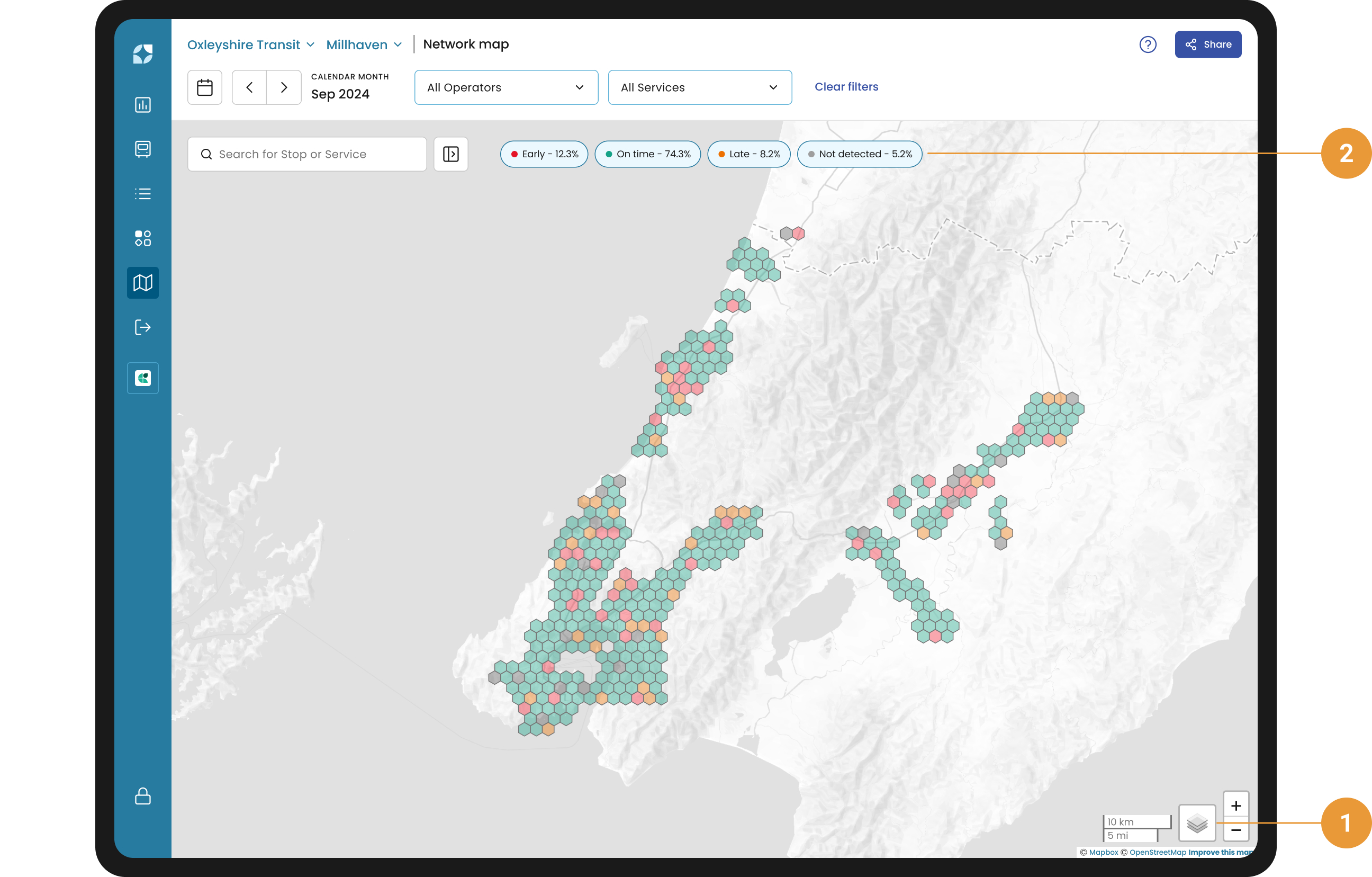
Toolbar
The toolbar provides filtering and configuration options to tailor what you see on the map:
Date Range
Adjust the timeframe for which on-time performance data is displayed. This affects tooltips, the side panel, and map rendering.
Operator and Service Filters
Narrow down what is shown on the map by selecting specific operators or services. This helps reduce visual clutter and allows you to focus your analysis.
Clear Filters
Reset the map to its default state by clearing any active filters.
Layers
The network map consists of a base layer and overlaid data that provides insight into the performance of stops and routes for a network.
Base layer
You can enable one base layer at a time to define the overall appearance of your map. (1)
Standard view: This is the default basemap offering a clear and simple view of your network.
Satellite view: This is the satellite basemap that provides a realistic, high-detail perspective of the area.
Overlays
On-Time Performance: This is enabled by default when a user arrives on the network map page
Stops: This will be displayed when a user has deselected all EOL* chips shown at the top of the map window (2).
*Please refer to the FAQs for more information on how EOL is defined.
Searching for Stops
The Search feature within the Network Map is designed to make finding stops easier and faster. Whether you’re looking for a specific stop by name or ID, this tool ensures you can locate it quickly and seamlessly.
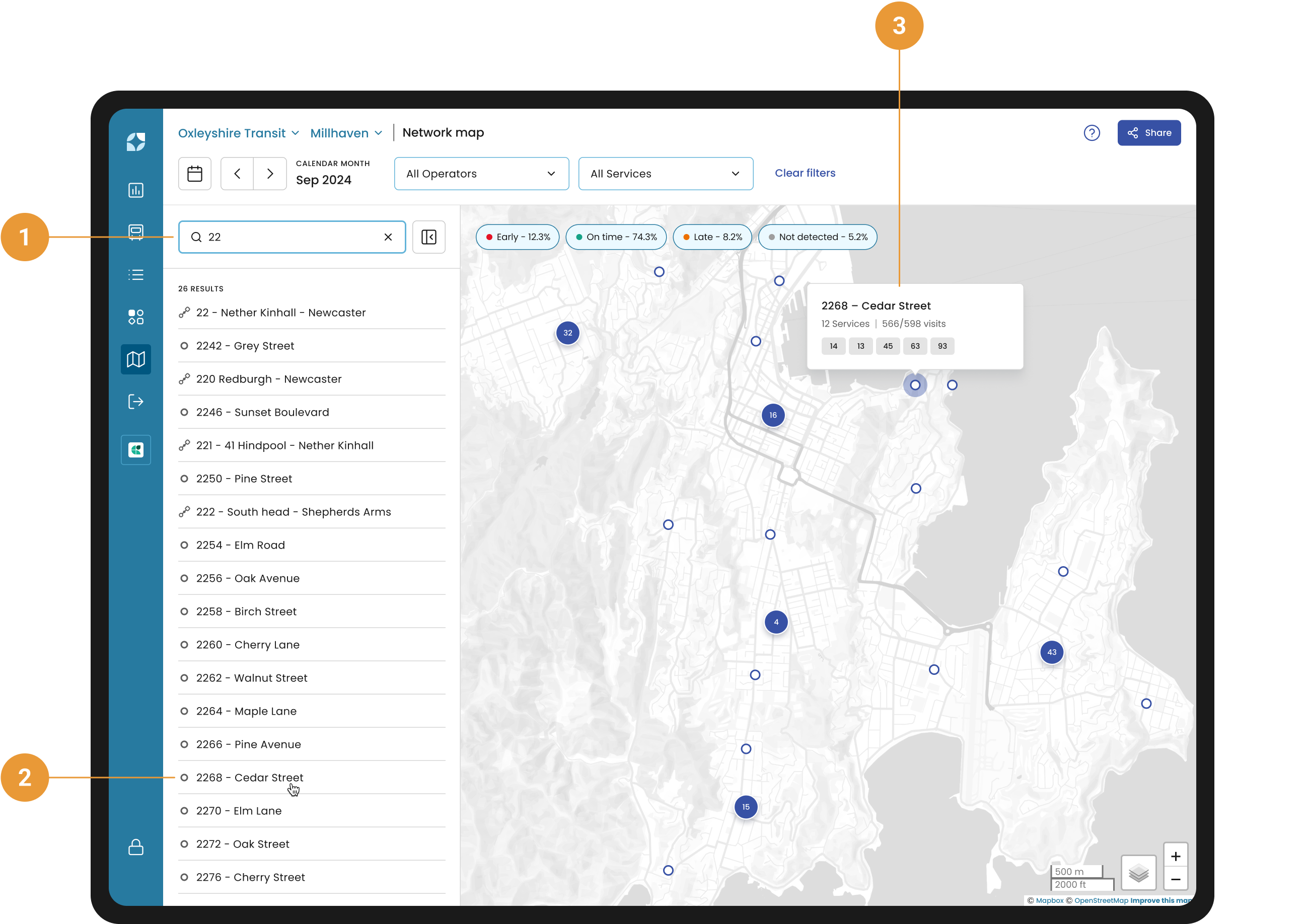
How it works
Search by Name or ID: Simply type the name or ID of the stop you’re looking for in the search bar located at the top left of the map. (1)
Predictive Suggestions: As you type, the search dropdown offers predictive suggestions to help you find stops even faster. This makes it easy to locate stops even if you’re unsure of their exact name or spelling.
Direct Map interaction: Hover over a stop in the search list results (2), and the map highlights its position with a tooltip (3). This visual interaction ensures you’re oriented to its precise location.
Automatic Zoom: When you select a stop, the map zooms in to its location, providing a clear view of the stop and its surrounding.
Return to Search results: Clicked the wrong stop? Simply click
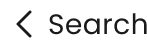 at the top-left of the panel to go back to your search results and continue exploring without losing context.
at the top-left of the panel to go back to your search results and continue exploring without losing context.
Accessing the Network map
You can find the Network map located in the navigation bar (1). If you're analysing a particular stop on the ‘Stop details’ page, simply click the map icon ![]() in the left sidebar panel (2) to jump directly to that stop on the map.
in the left sidebar panel (2) to jump directly to that stop on the map.