Journey view
The journey view shows in-depth details of a journey as well as the on-time performance, heartbeats, and passenger sentiment on a map.
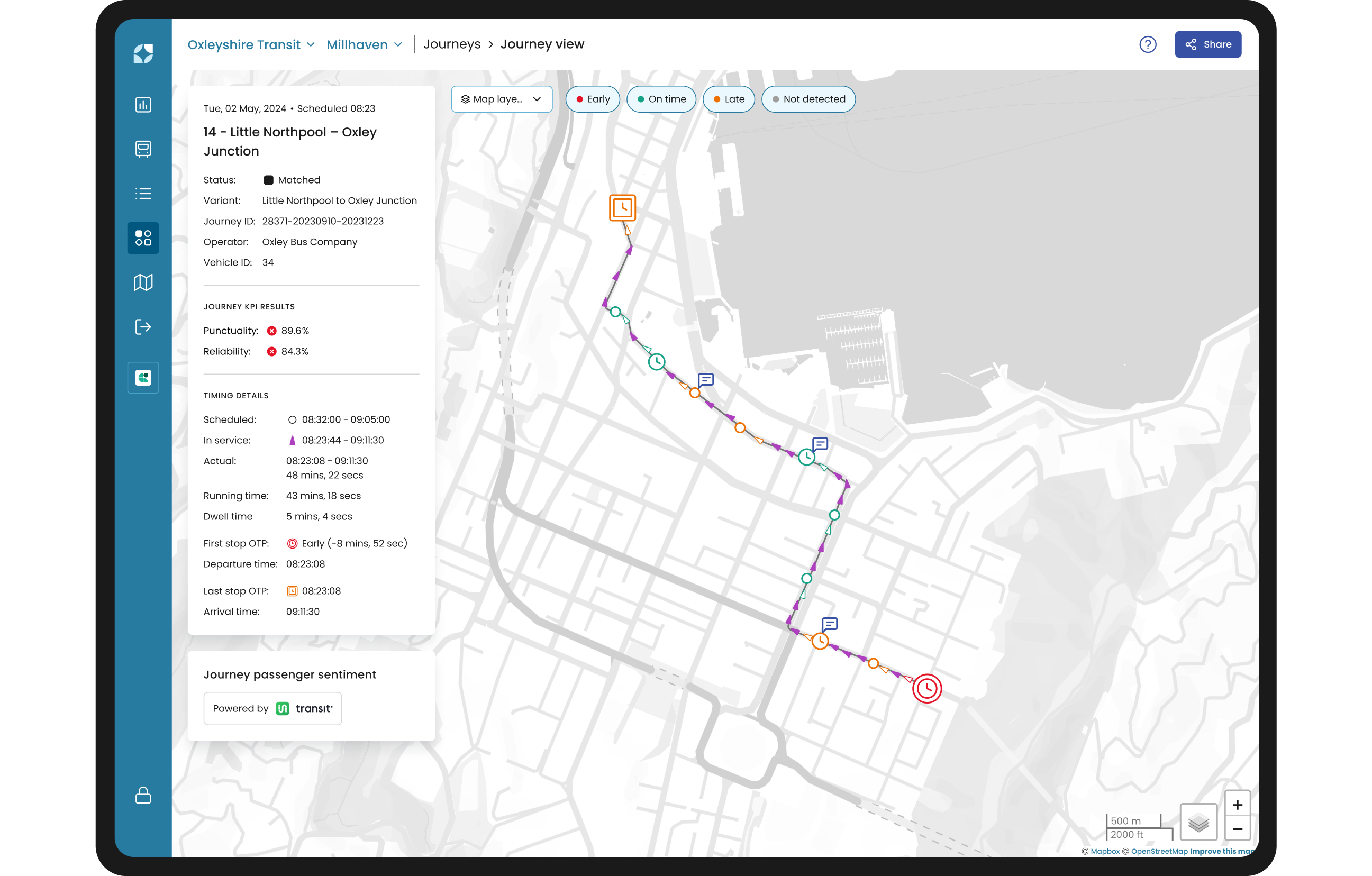
The side bar
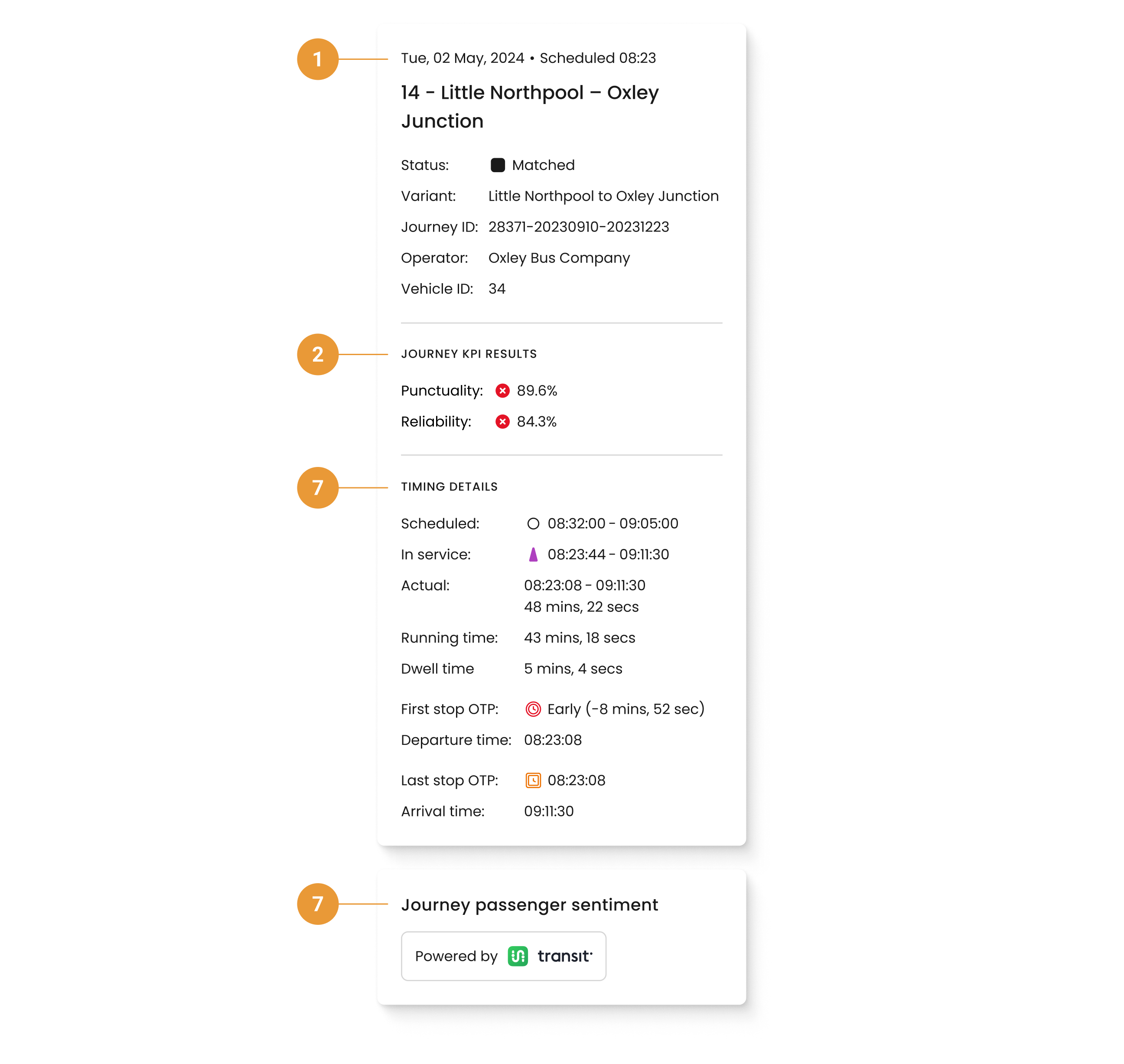
The side bar shows important identifying and performance information for the trip:
The top section (1) of the side bar shows:
Journey Date and the Journey’s Scheduled time
Name of the journey
Status - Indicates the status of the journey (matched, no data, cancelled or part-cancelled).
Journey ID - Unique identifier for the journey
Operator - Name of the operator
Vehicle - Indicates the vehicle’s identifiers (ID, label, or both).
The Status icon in the side bar is dynamic and matches the shape shown on the page. It can be one of the following status values:
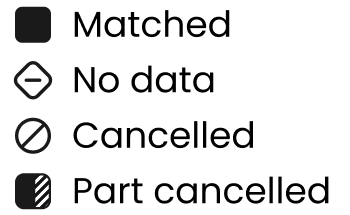
Matched trips are those where at least one vehicle heartbeat has been observed and associated with the corresponding scheduled trip.
No data could indicate either missing information, that a service is not available or an error in data collection. For more information click here.
When a scheduled journey is fully removed from operation and does not run at all it is referred to as cancelled. Please refer to the FAQs for more detail on how cancellations are calculated.
A scheduled journey that runs only a portion of its intended route before stopping, leaving the remaining part of the journey unserved is referred to as part-cancelled.
Journey KPI results (2)
Punctuality - How is the Punctuality KPI calculated?
Reliability - How is the Reliability KPI calculated?
Timing details (3)
Scheduled - This time range is the GTFS first stop departure time to the last GTFS last stop arrival time.
In Service - First heartbeat time till the last heartbeat time
Actual - This time range is the first matched stop departure time to the last matched stop arrival time.
First Stop OTP - The Journey’s last stop On-Time Performance*
Departure time - The time that the vehicle was seen at the first stop
Last Stop OTP- The Journey’s last stop On-Time Performance*
Arrival time - The time that the vehicle was seen at the last stop
*Please refer to the FAQs for more information on how On-Time Performance is defined.
Journey Passenger sentiment tile (4)
The First stop and Last stop icons in the side bar are dynamic and match what is shown on the map. It can be one of the OTP values:
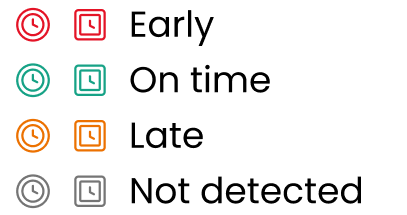
Choosing layers on the map
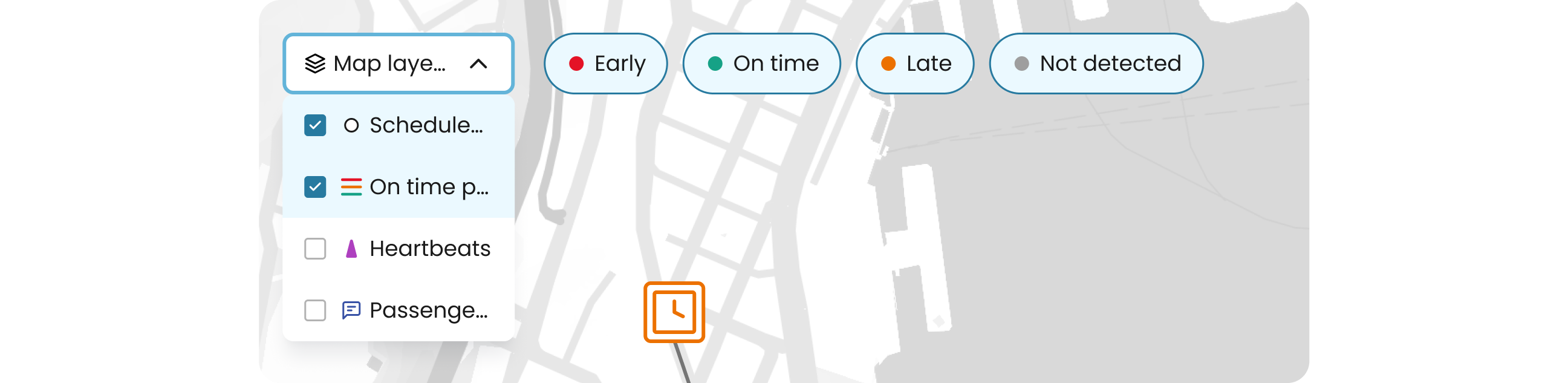
These data points can be toggled through the “Map layers” dropdown for customised combinations.
The “Early”, “On time”, “Late” and “Not detected” buttons next to the “Map layers” dropdown will toggle visibility for these timing points.
Icons on the map are all selectable and will show the relevant information for that timing point, stop, heartbeat, or passenger feedback.
If icons can’t be selected due to overlap, zooming in with the map should help make these icons individually selectable.
Deselecting all options will show the journey shape (if available)
Stop pop-up
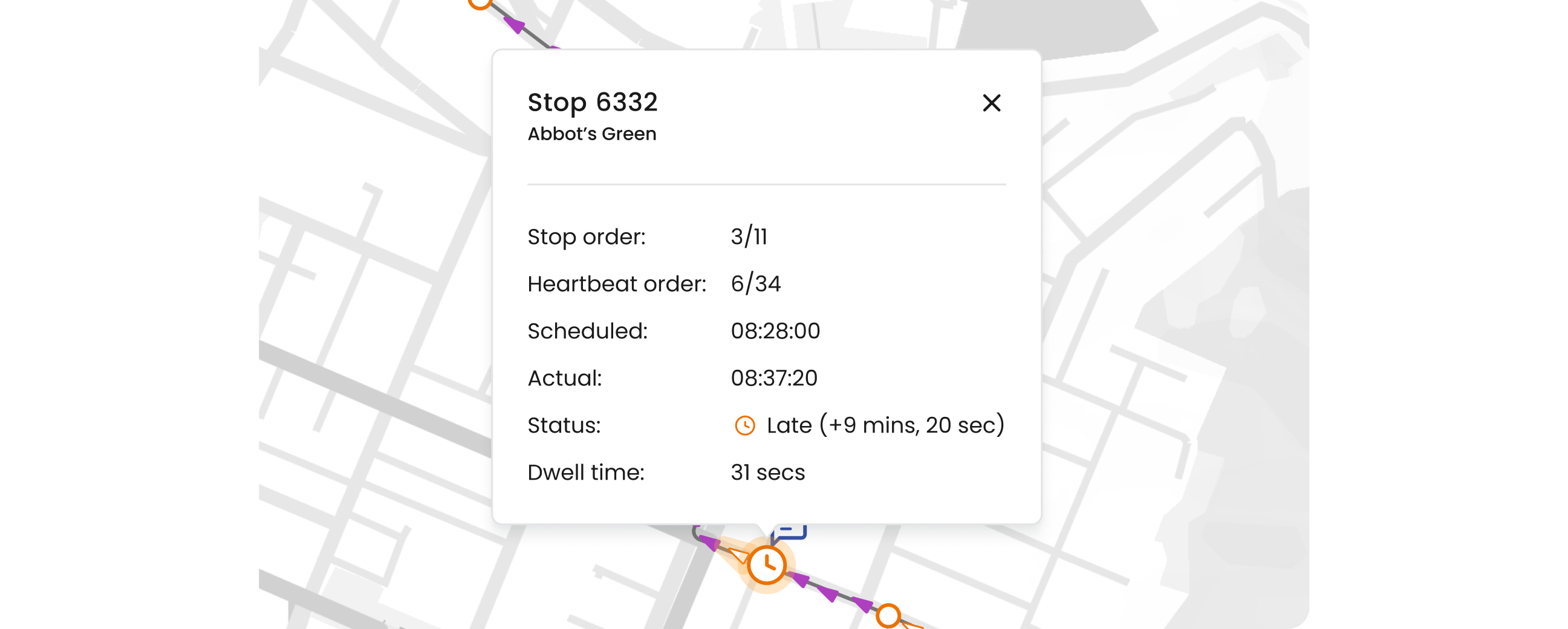
Clicking on a stop will show the ID, name, scheduled time, actual arrival time and the status or OTP
Heartbeat pop-up
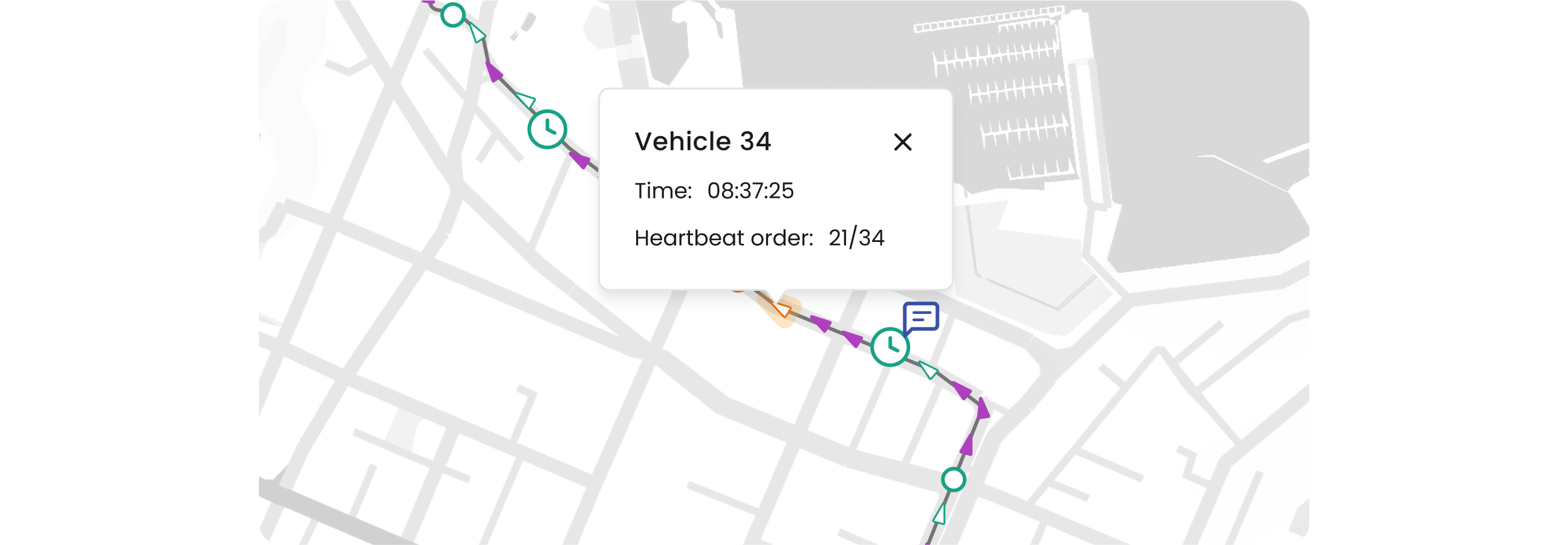
Clicking on a heartbeat will show the Vehicle’s identifiers (ID, label, or both) and Time of the heartbeat
Passenger sentiment
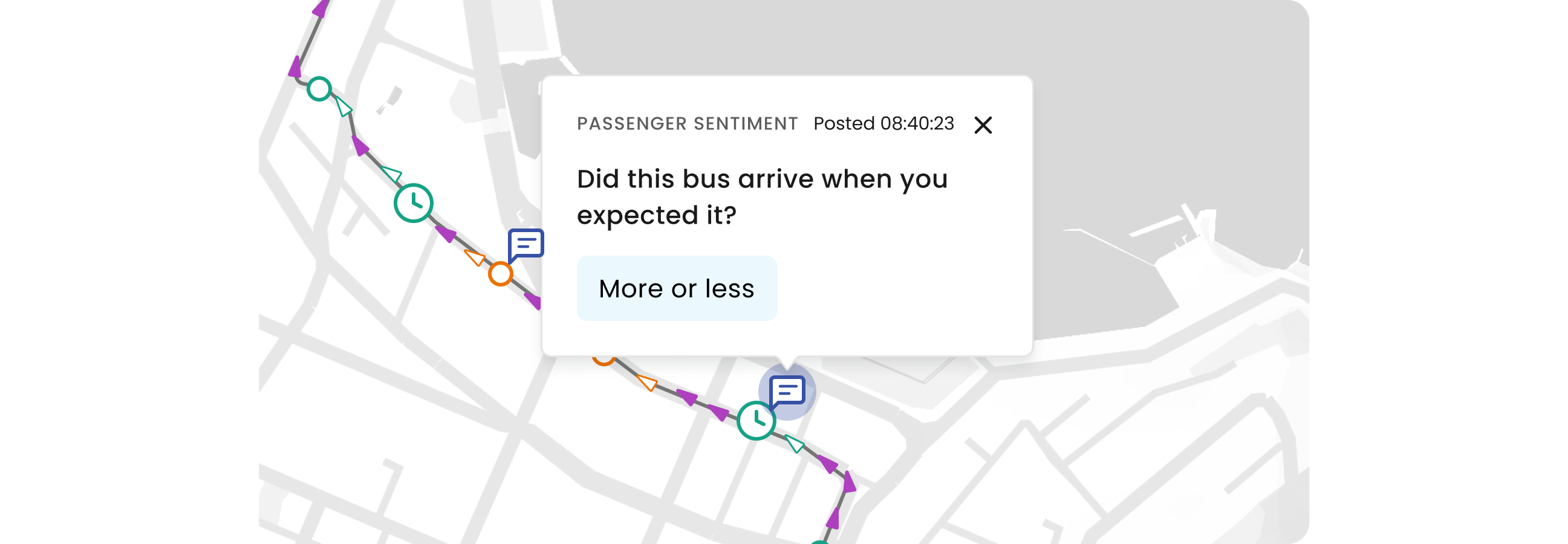
Clicking on a passenger sentiment icon will show the time it was captured, the question that was asked and the received response.
Multiple icons can be selected on the map to compare information to clear the pop ups deselect the corresponding icon in the “Map layers” dropdown
