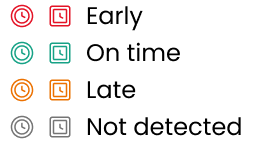Journeys
Understand network performance across the entire route. View individual journey data to pinpoint bottlenecks by time of day, route or service. Easily identify On-Time Performance (OTP) patterns at any stop over a date range.
Source evidence to support network or schedule changes by drilling down into an individual journey's data to see exact vehicle movements, stop-level OTP and any available direct passenger feedback.
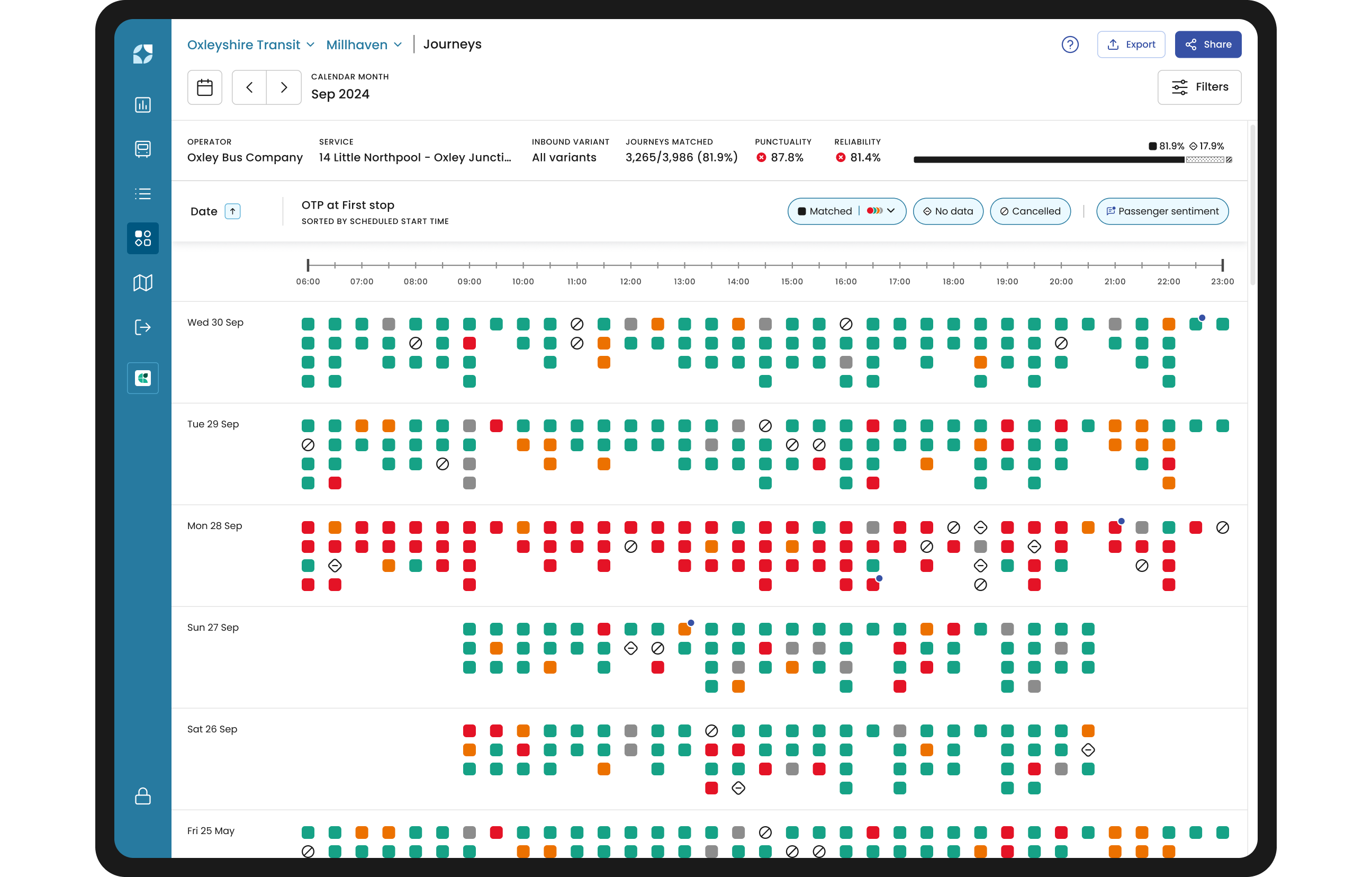
When exclusions have been applied for a particular day/date(s) no journey data will be shown.
Accessing the Journeys Screen
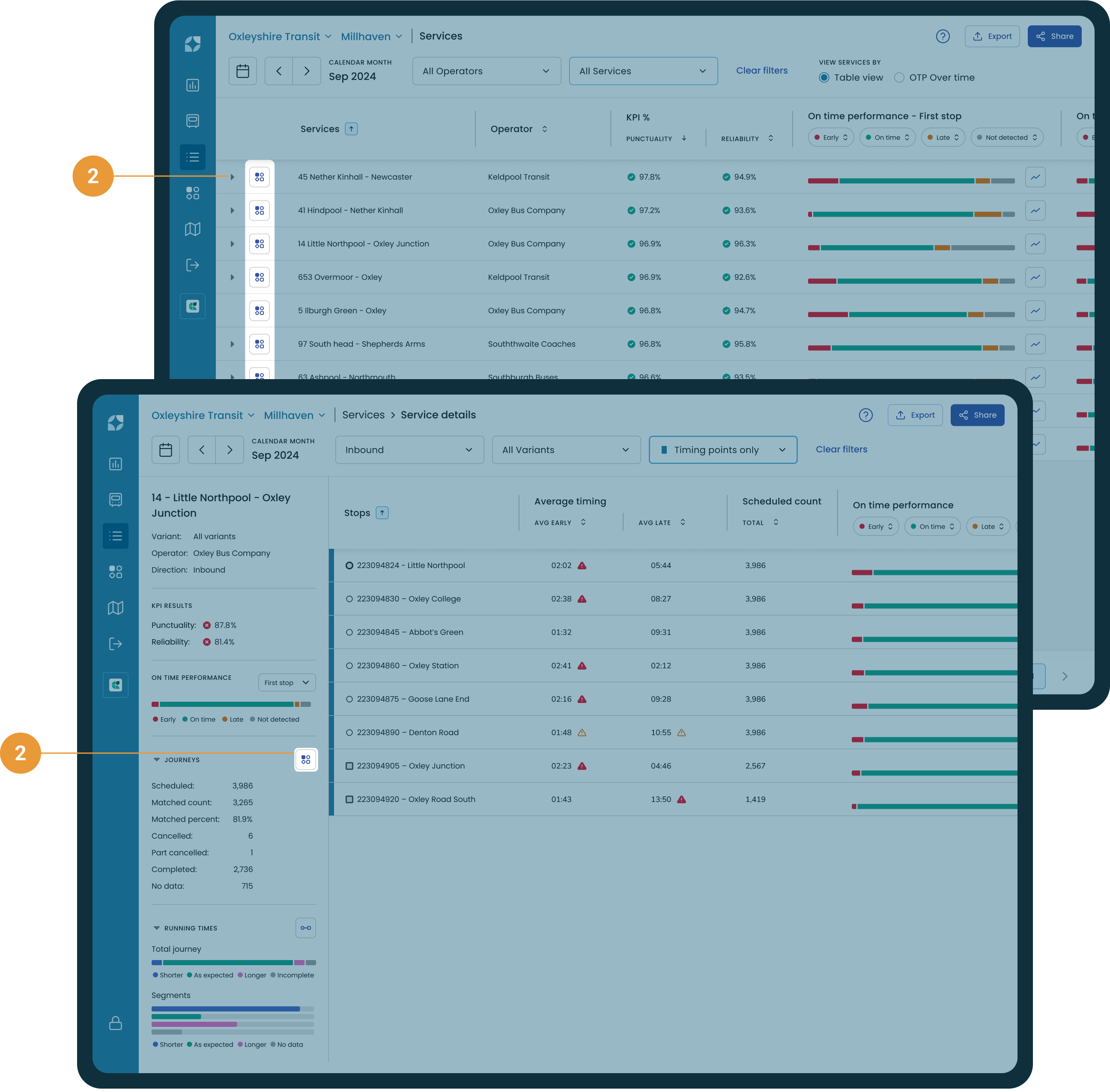
You can access the Journeys via Services on the far right by selecting the Journeys icon (1) or within Service details and selecting the Journeys icon in the sidebar (2).
Overview of Journeys settings
Navigation bar
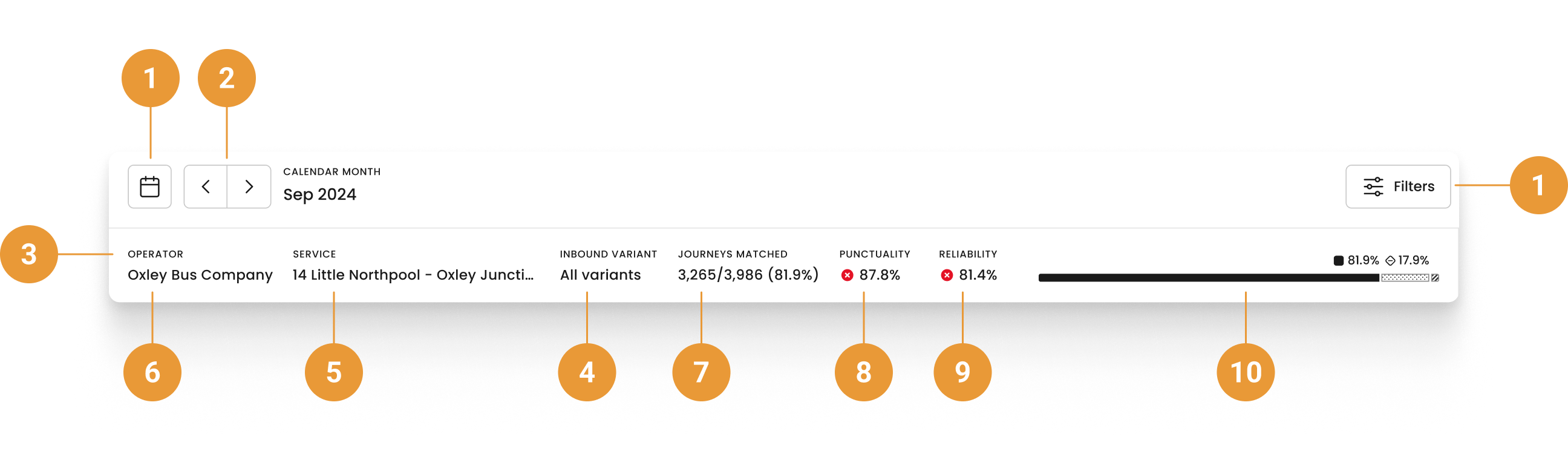
Viewing data for more than a month on Journeys is currently unavailable.
The Calendar (1) has the same behaviour as with all the other screens as does the arrows which change the pre-set date range (2).
Inbound/Outbound variant - This will show inbound or outbound variant (3). This text box will show the name of the variant selected, if no variants are selected by default it will display “All variants” (4).
Service name (5).
Operator name (6).
The amount and percentage of trips matched (7).
Punctuality (8).
Reliability (9).
Data quality indicator (10).
Filters (11)
Lower navigation bar

Date can be sorted by ascending or descending (1).
Matched button has two functions:
Selecting the left side of the button will hide all the matched journeys to highlight the journeys that have no data (2).
Selecting the right side of the button will allow OTP to be filtered and highlighted (3).
No data - This button will hide or show the no data journeys (4).
Cancelled - This button will show or hide cancellations. (5).
Passenger sentiment - This button will show if any passenger sentiment was captured on the trip (6).
Filters
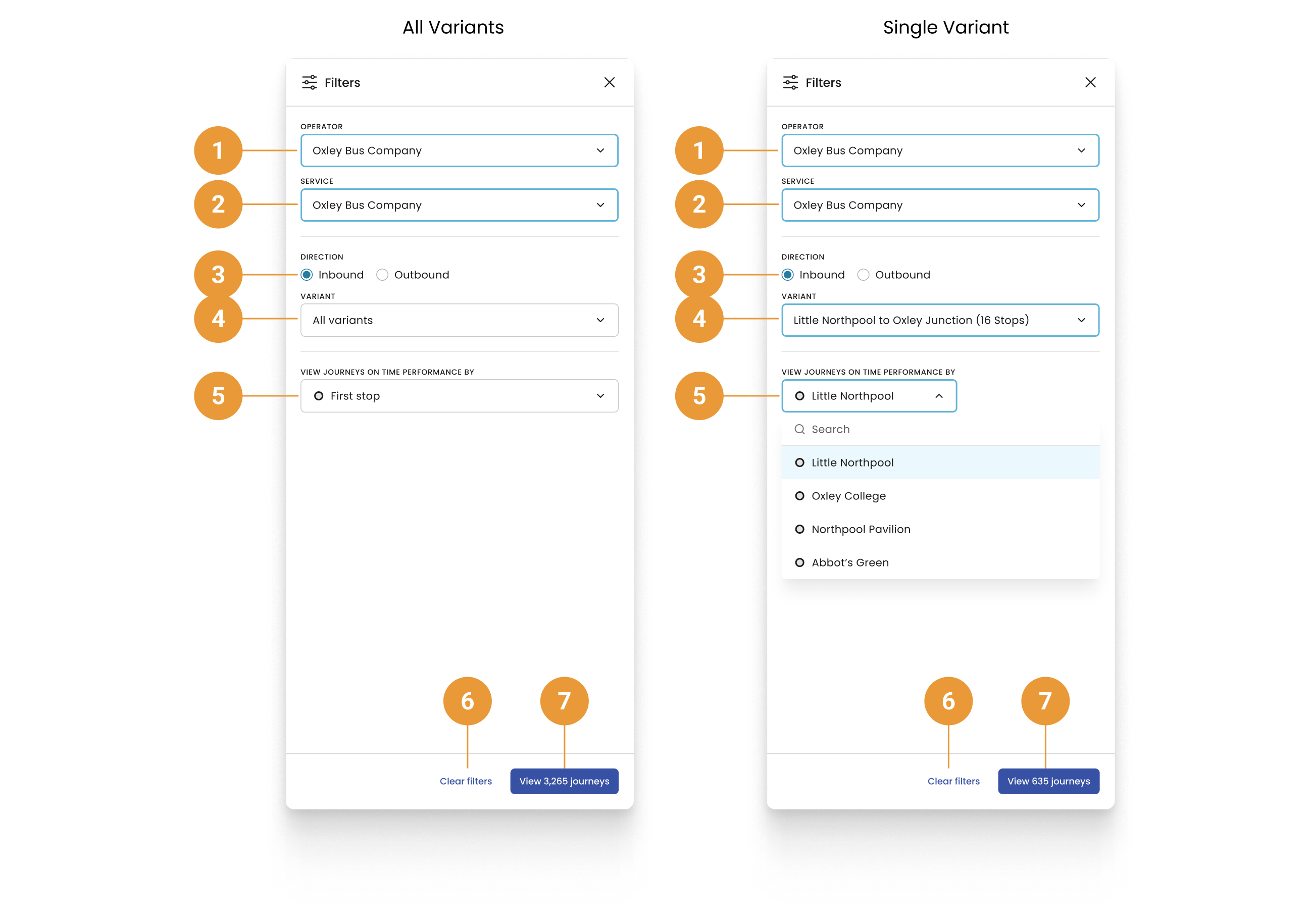
The filter button allows you to filter the Journeys page by Operators (1), Services (2), Direction (Inbound or Outbound) (3) the Variant (4) If you select a single variant you can select all stops and timing points to view On-Time Performance by (5). Otherwise First and Last stop is available if “All variants” is selected.
If you want to reset your settings there is a clear filters button available (6). Once you have set up your filters select “View xxx Journeys” to apply your chosen filter settings (7).
Individual journey hover state
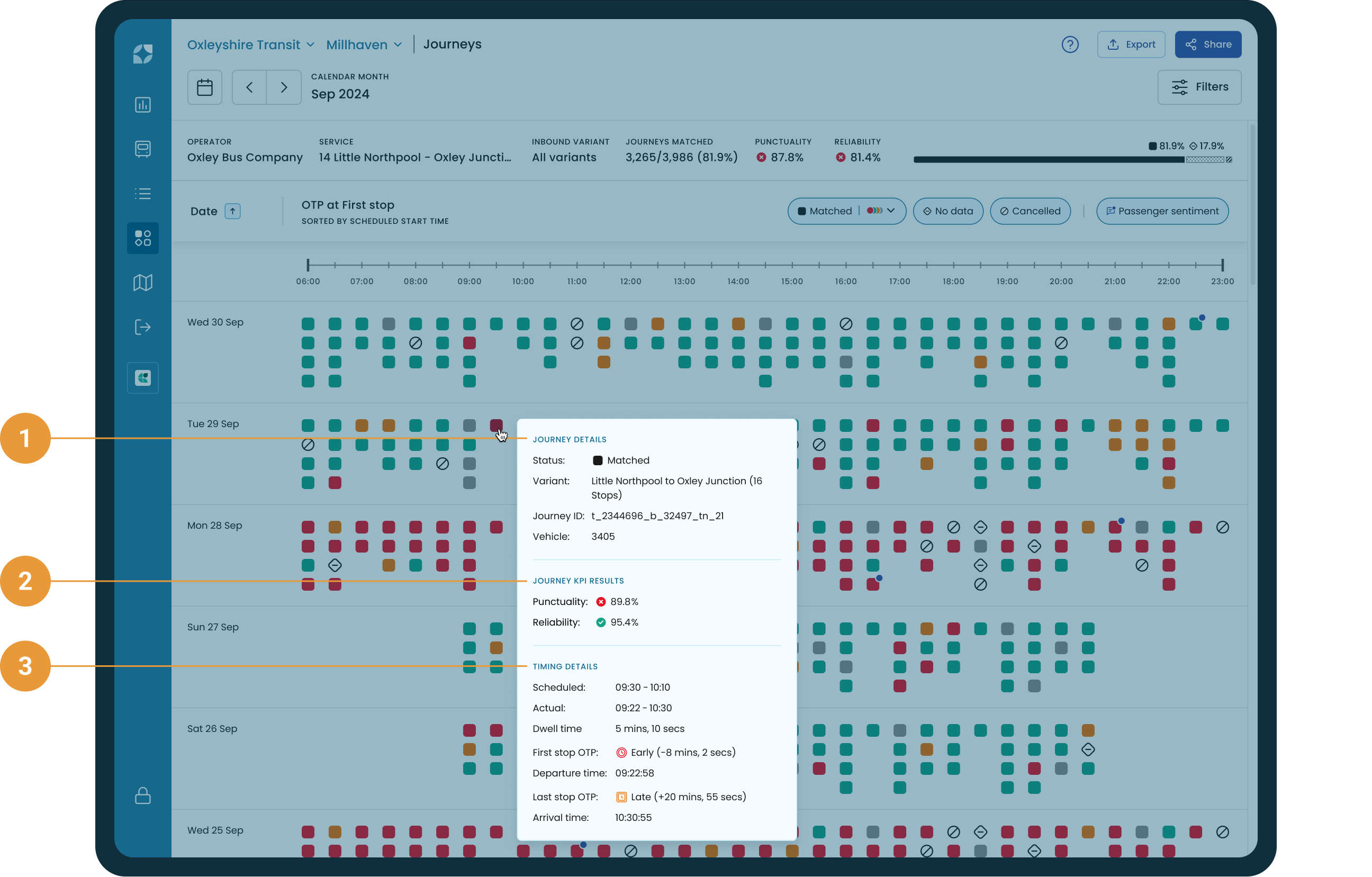
Hovering over an individual journey provides the following additional information:
Journey details (1)
Status - Indicates the status of the journey (matched, no data, cancelled or part-cancelled).
Variant - Please refer to the FAQs for more information describing how a variant is defined
Journey ID - Unique identifier for the journey
Vehicle - Indicates the vehicle’s identifiers (ID, label, or both).
The Status icon in the sidebar is dynamic and matches the shape shown on the page. It can be one of the following status values:
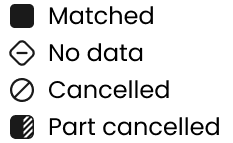
Matched trips are those where at least one vehicle heartbeat has been observed and associated with the corresponding scheduled trip.
No data could indicate either missing information, that a service is not available or an error in data collection. For more information click here.
When a scheduled journey is fully removed from operation and does not run at all it is referred to as cancelled. Please refer to the FAQs for more detail on how cancellations are calculated.
A scheduled journey that runs only a portion of its intended route before stopping, leaving the remaining part of the journey unserved is referred to as part-cancelled.
Journey KPI results (2)
Punctuality - How is the Punctuality KPI calculated?
Reliability - How is the Reliability KPI calculated?
Timing details (3)
Scheduled - This time range is the GTFS first stop departure time to the last GTFS last stop arrival time.
Actual - This time range is the first matched stop departure time to the last matched stop arrival time.
First Stop OTP - The Journey’s first stop On-Time Performance*
Departure time - The time that the vehicle was seen at the first stop
Selected stop OTP - The selected stop’s On-Time Performance* (this is only visible when a single variant is selected)
Departure time - The time that the vehicle was seen at the selected stop (this is only visible when a single variant is selected)
Last Stop OTP - The Journey’s last stop On-Time Performance*
Arrival time - The time that the vehicle was seen at the last stop
*Please refer to the FAQs for more information on how On-Time Performance is defined.
Note prior to 28th April 2024 certain information will not available:
The hover state for an individual journey will not return any values for the Actual, Departure time and Arrival time
The First stop OTP and Last stop OTP will not show the minutes and seconds
The Export function on Journeys will also not return any values for the following columns prior to 28th April 2024:
journey_start_actual_time
journey_end_actual_time
journey_arrival_time
journey_departure_time
The First stop OTP and Last stop OTP icons in the sidebar are dynamic and match what is shown on the map. It can be one of the following OTP values: